Creating a Google display ad requires carefully selected image assets that adhere to specific guidelines. This section equips you with features to adjust and refine these images. This article guides you through managing your Google Display Ads image asset library effectively.
Steps
1. From your Shoplazza Admin > Sales channels > Google, switch over to the Function tab and under the Efficiency & Ads Creativity section, click on Asset Library.
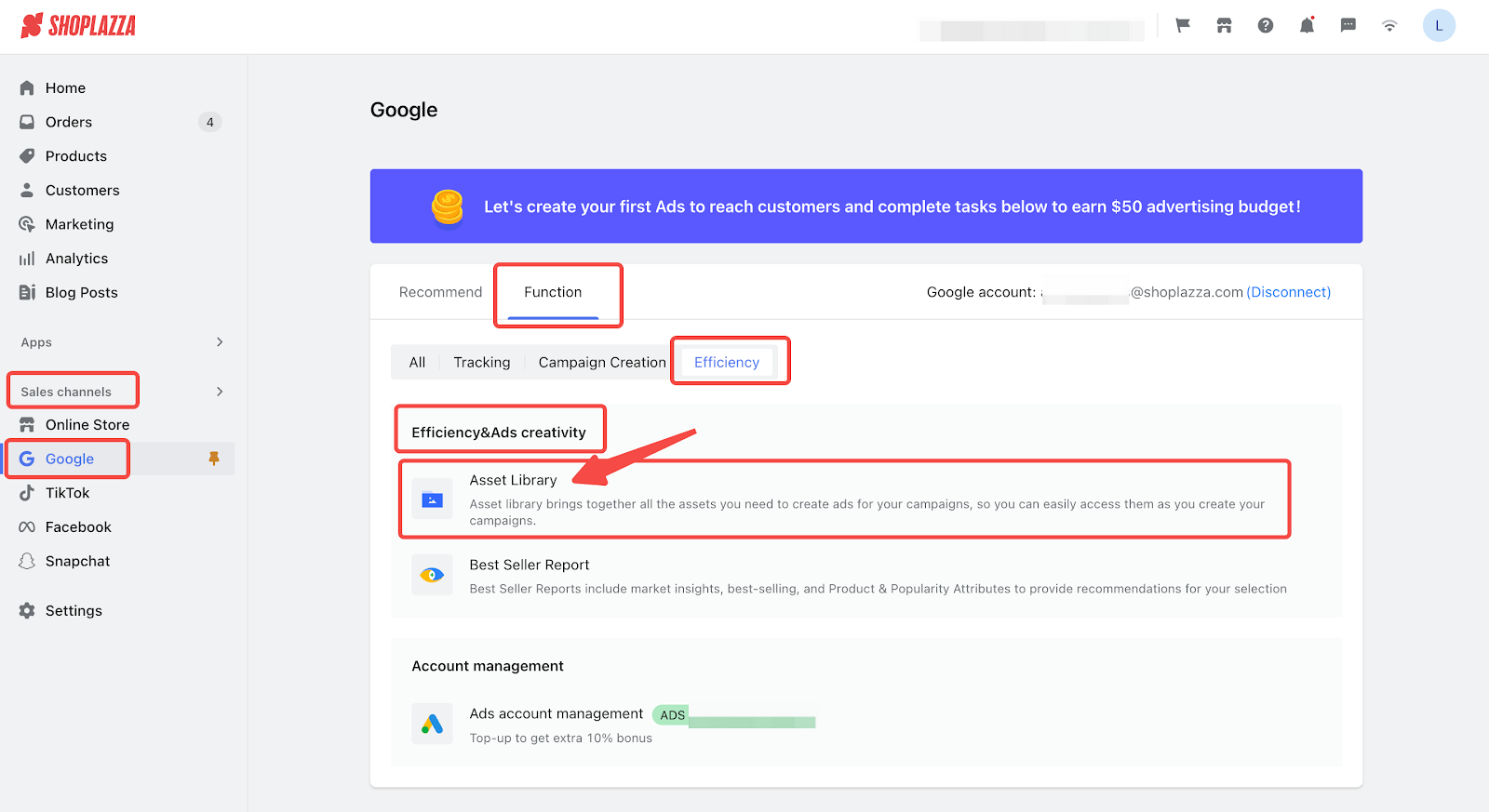
2. To maintain an organized library, create folders for different categories. Select Add material to include products by choosing specific items or Collections.
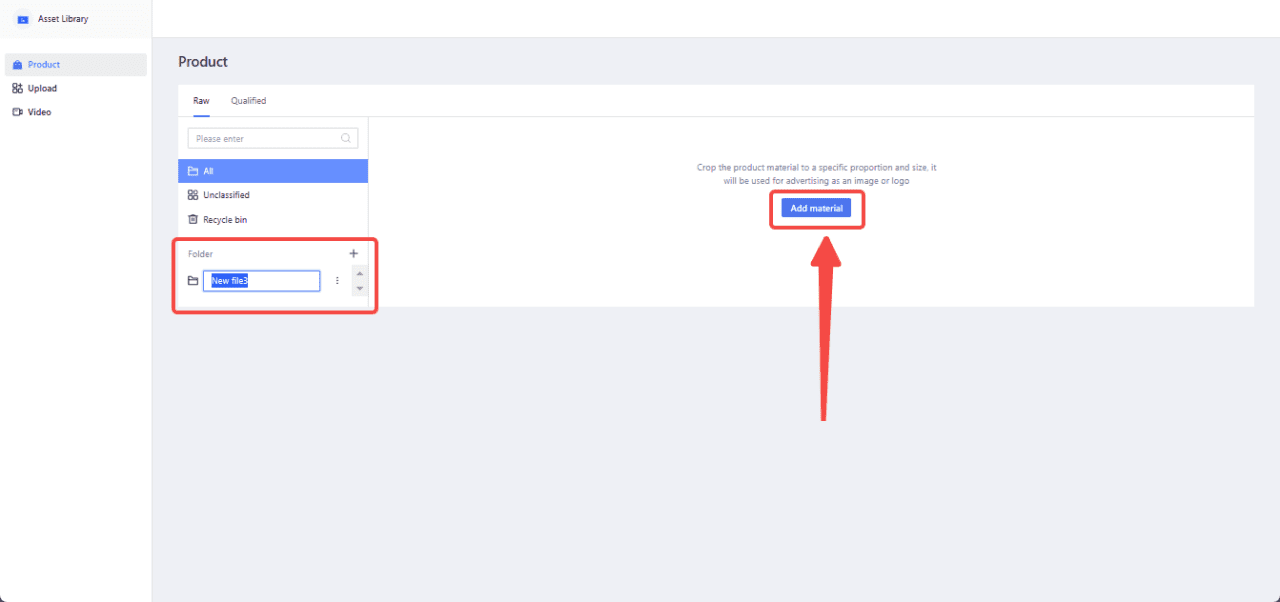
3. Once the material is added, now you will be given options to preview, delete, crop, or move the material.
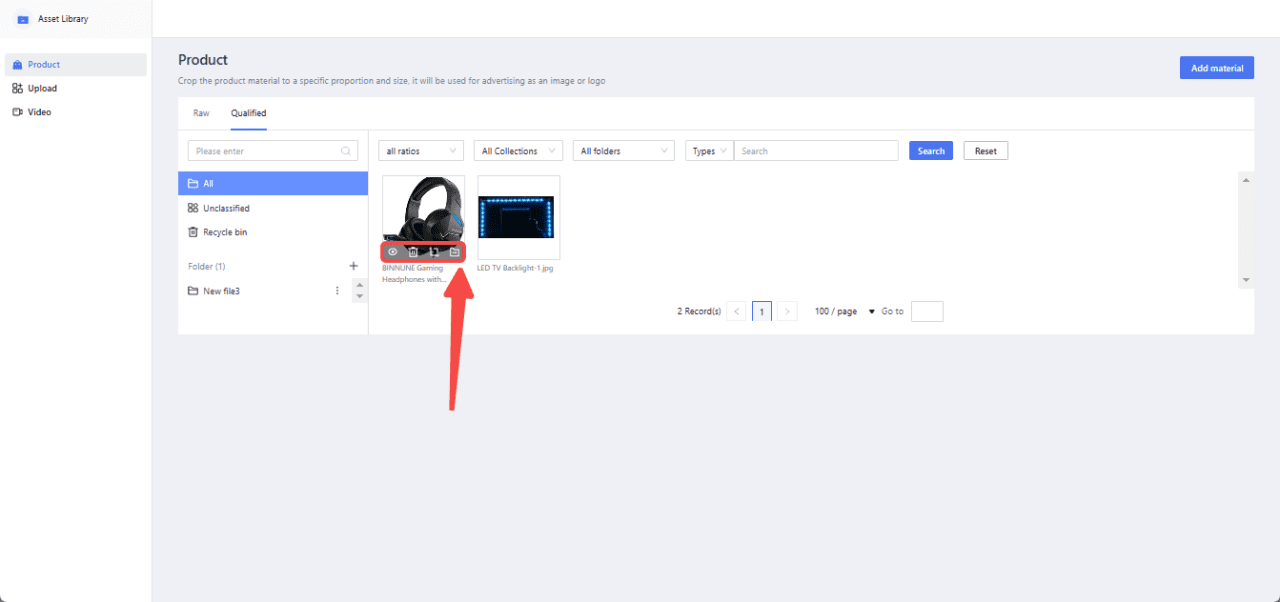
Note
- Materials can be cropped as Image or Logo. Image formats include 1.91:1 (landscape), 1:1 (square), and 4:5 (portrait). Logo formats include 4:1 (banner) and 1:1 (square).
- If an image or logo is smaller than the minimum crop size for a given ratio, cropping will be disabled for that ratio.
- Materials can be moved between folders.
4. Choose the desired proportions for your image by selecting the appropriate ratio option under either Image or Logo to ensure it fits the advertising requirements.
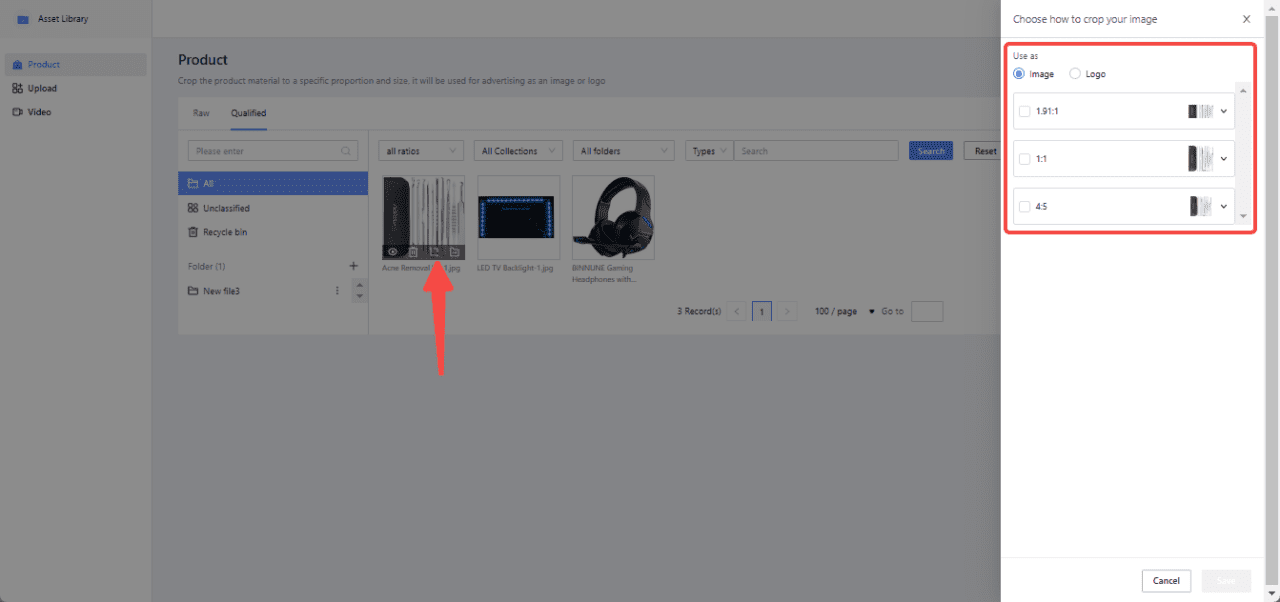
5. After the image is cropped, move it to any folder you prefer.
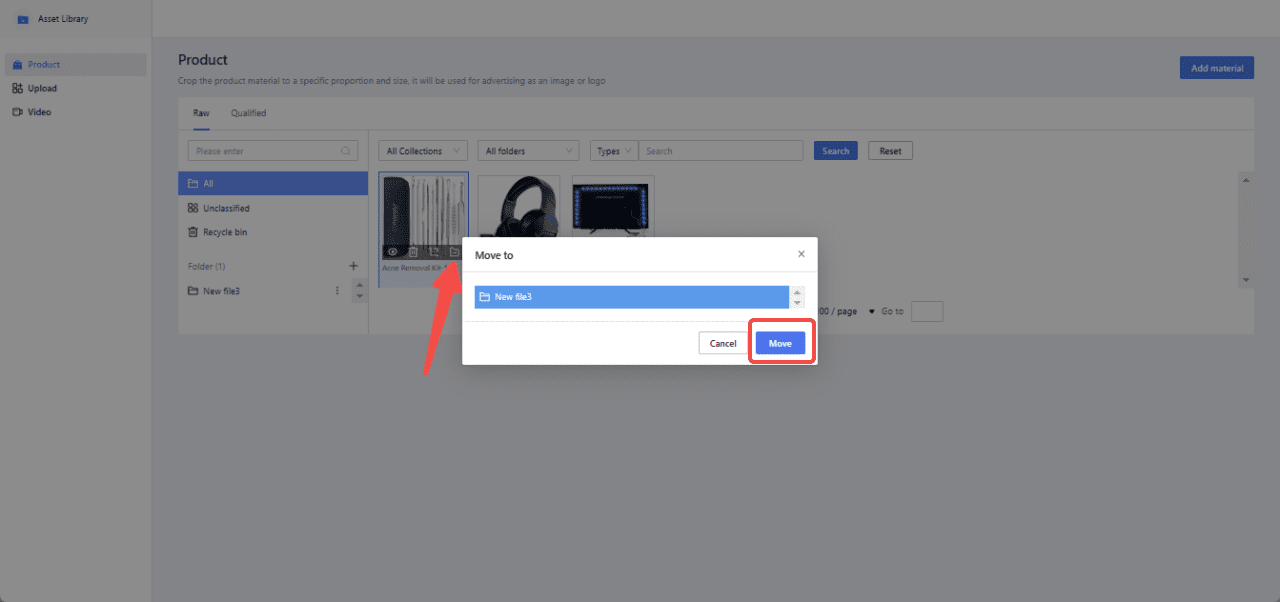
6. Once cropped, materials transition from raw to qualified status. Images and logos can be sorted into different proportions.
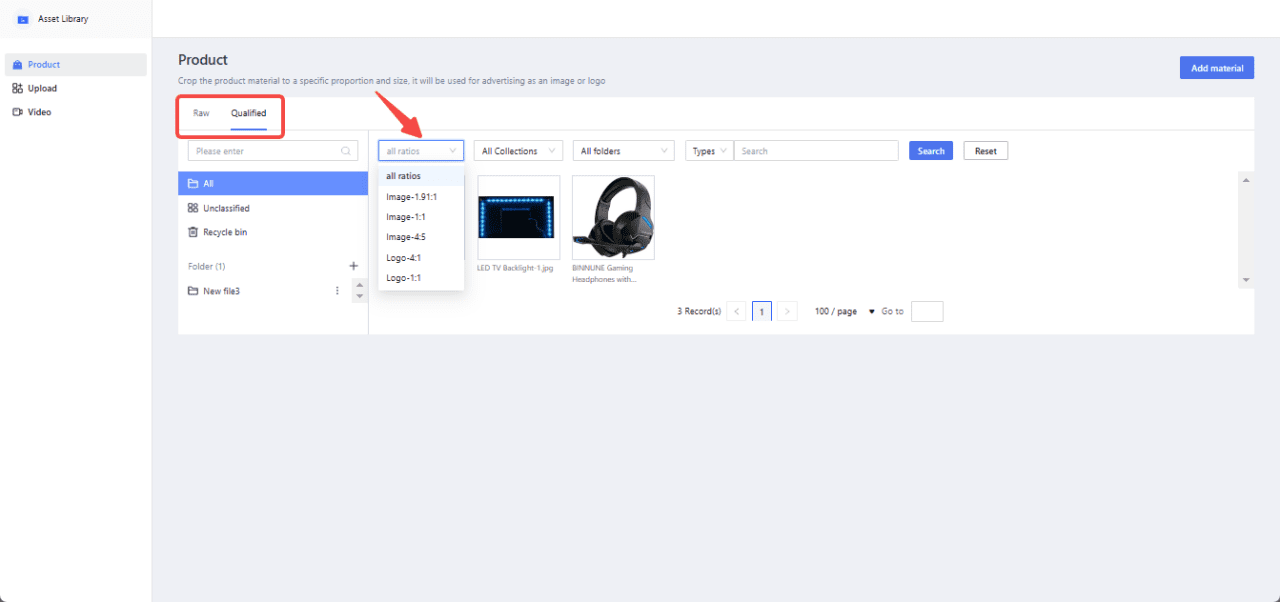
7. Once your images are properly formatted and saved, finalize their use in your advertising campaign by navigating to your Shoplazza Admin > Marketing > Google, then switch to the Functions tab and select Display campaign. Here, you'll be able to incorporate your assets in the final stages of setting up your display ads.
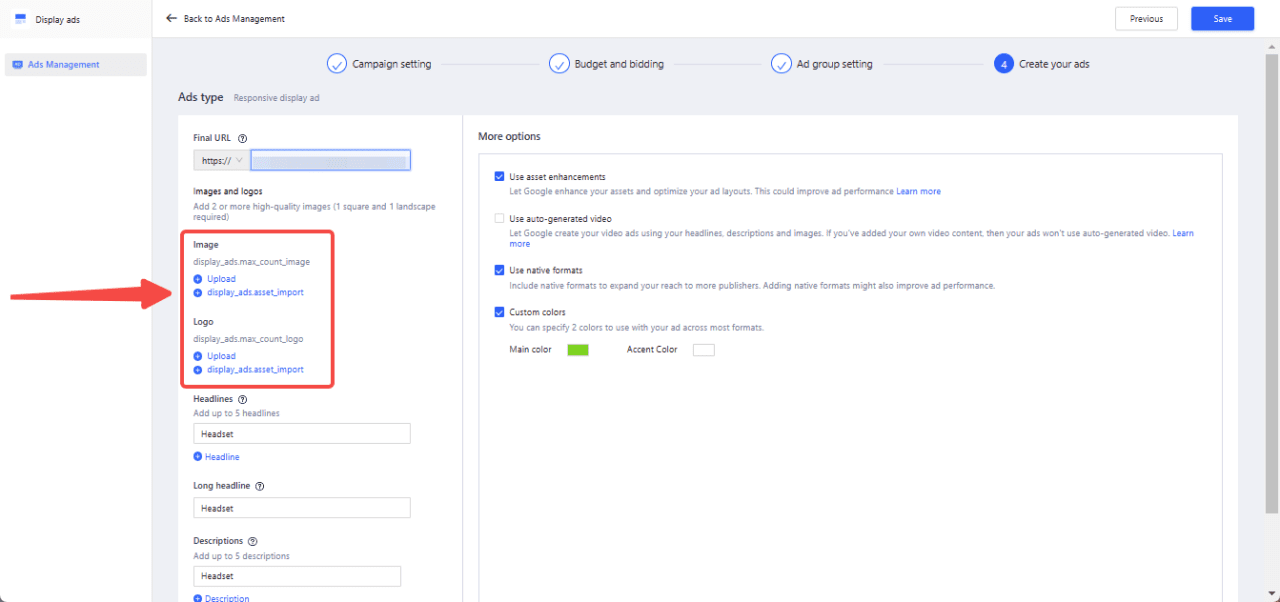
8. Once your uploads are complete, click the Confirm button. Your image assets are now ready for your display ad campaigns.
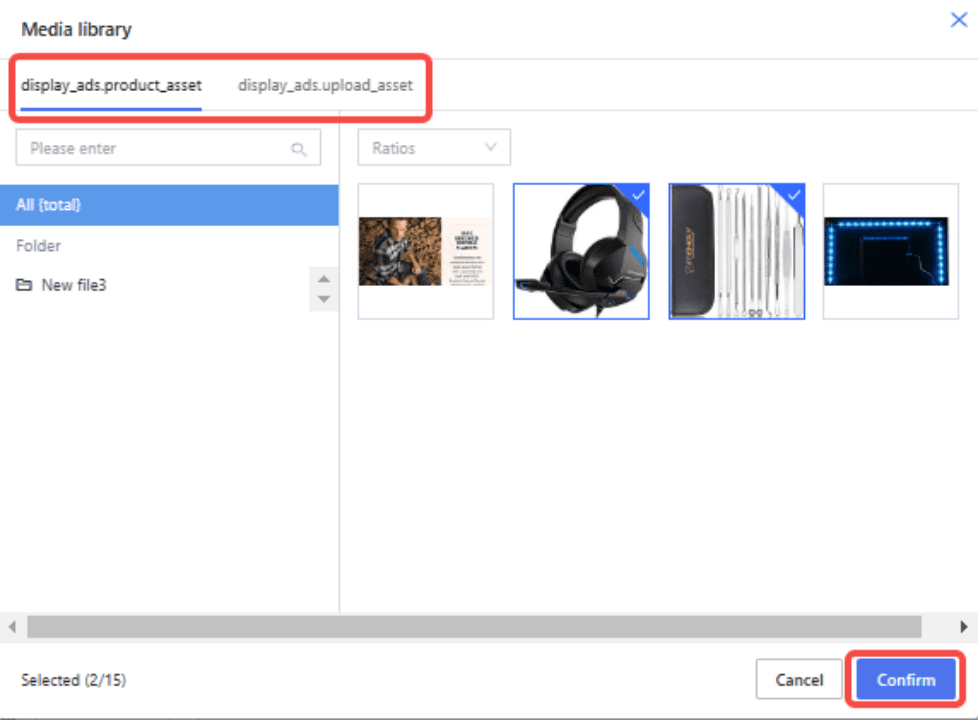
Understanding the management of your image asset library is key to crafting effective Google display ads. These editing and organizing tools help you meet Google's image requirements, ensuring your ads are visually appealing and compliant. Effective imagery plays an important role in the impact and success of your digital advertising.



Comments
Please sign in to leave a comment.