您可以将Shopify店铺中的商品导入到店匠的店铺,能够帮助您提高店铺迁移的效率。目前支持一键迁移和Shopify CSV文件导入两种方式,请参考以下步骤进行操作。
一键迁移
1. 登录您的 Shoplazza 管理后台,点击商品 > 商品管理 > Shopify商品导入 > 一键迁移。
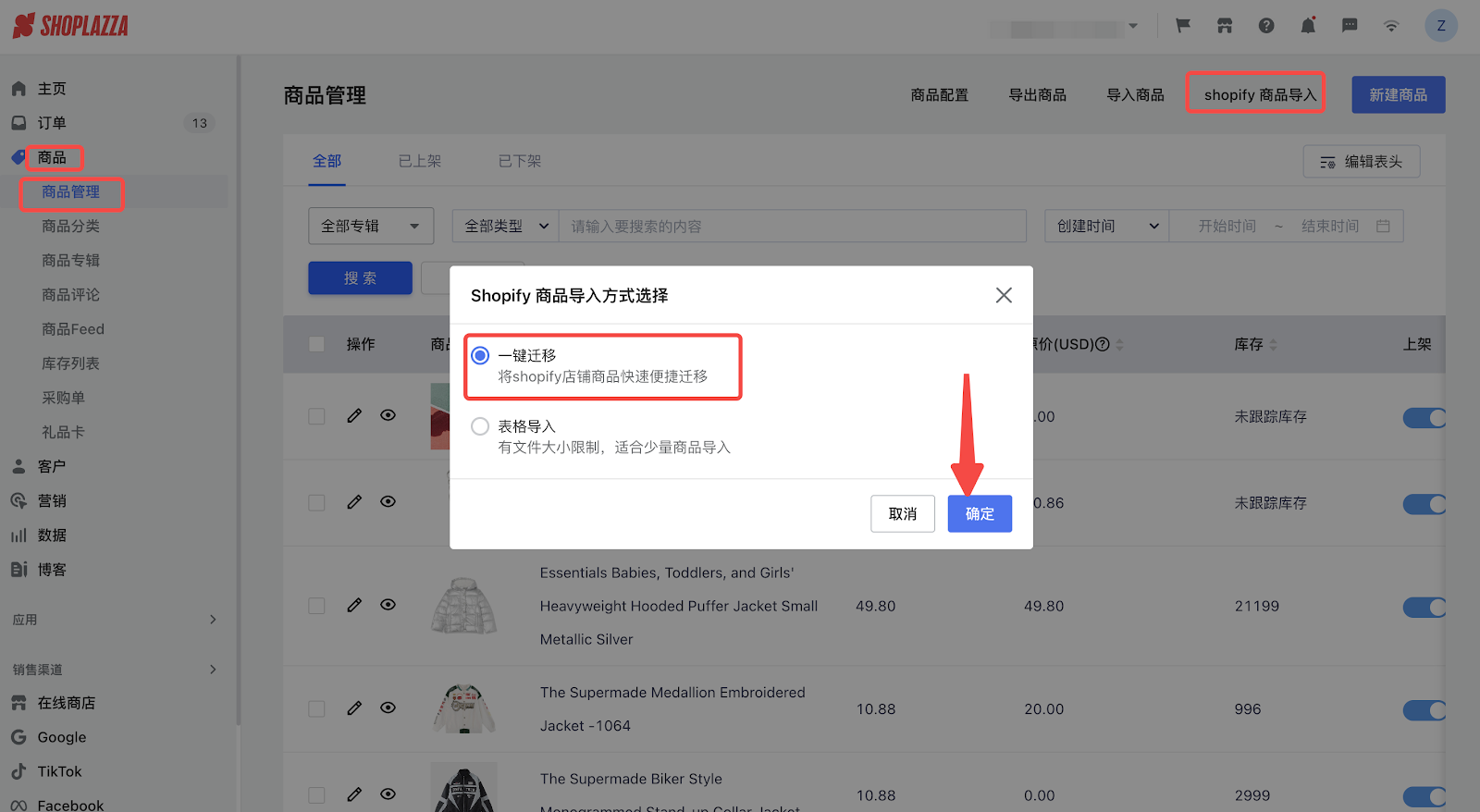
2. 点击确定后跳转安装一键迁移插件。
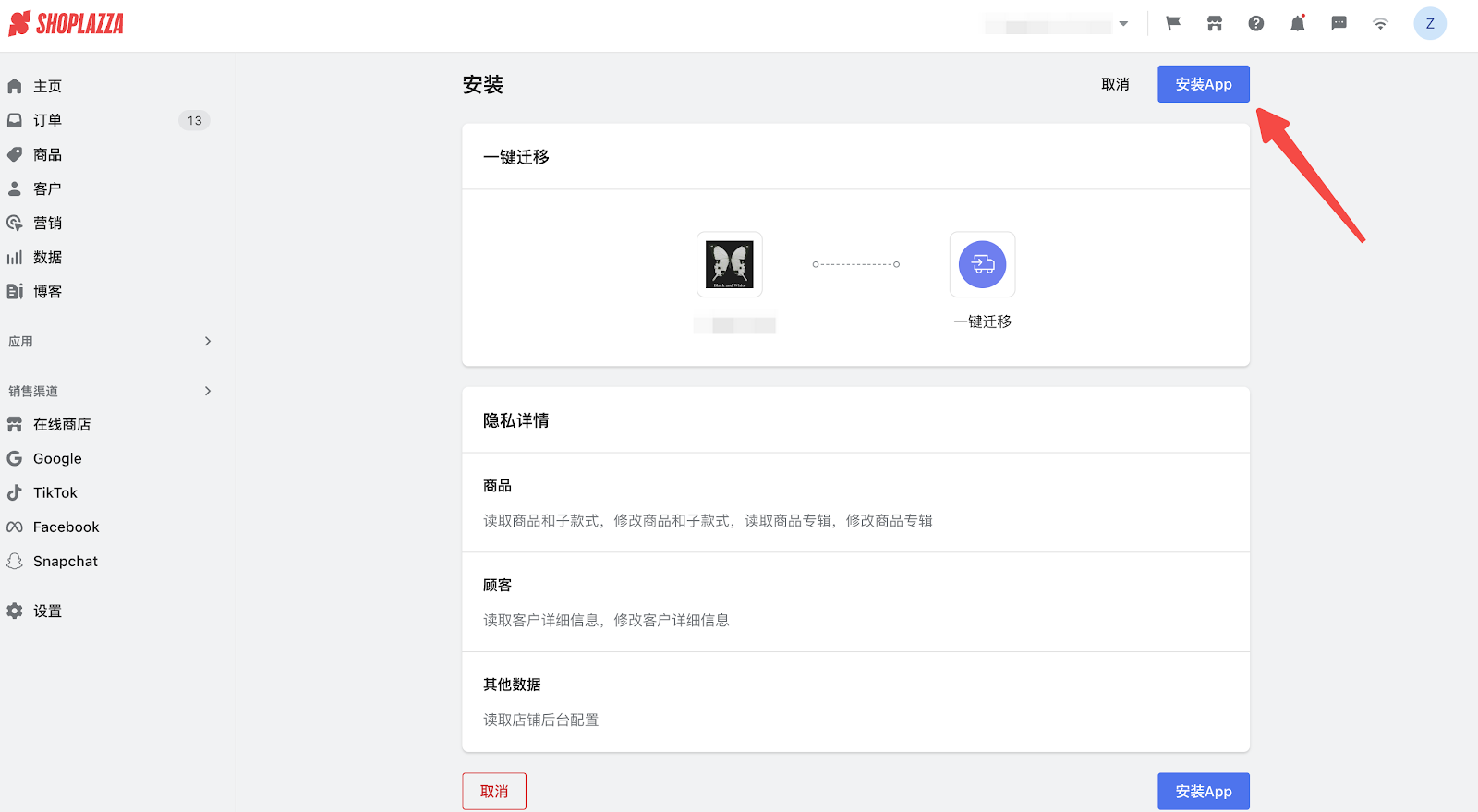
3. 更多操作步骤,请参考帮助文档如何将Shopify店铺商品进行一键迁移?

Shopify CSV文件导入
编辑CSV文件
如需编辑您的CSV文件请参考Shopify官方文章进行操作,下面是CSV文件示例:
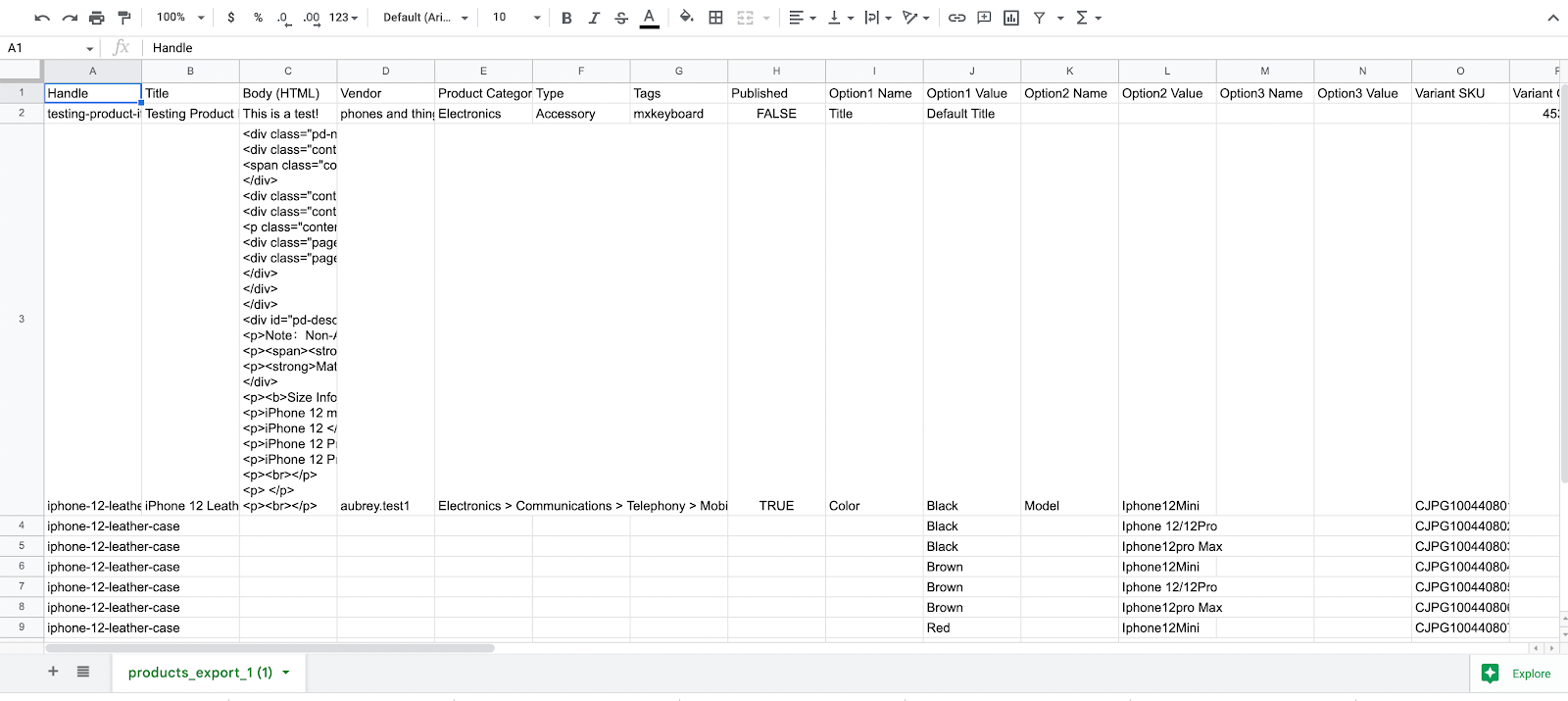
注意
- 如果导入CSV文件中的必填列为空,则后台商品列表中的匹配值将被覆盖为空。
- 例如,现有商品列表中的供应商值为“Shoplazza”,但在导入的CSV文件中,Vendor列为空白,则“Shoplazza”将被覆盖为空白。
- 如果非必填列未包含在导入CSV文件中,但包含在现有商品列表中,则商品列表中的值保持不变。
- 例如,如果Variant Inventory Qty列包含在现有商品列表中,但未包含在导入CSV文件中,则商品列表中的值保持不变。
在CSV文件中添加字段
您可以在CSV模板中添加Collection和Spu字段来迁移商品的专辑和Spu信息。
- Collection:请填入已有专辑名称,如果专辑名称不存在,您的输入将被忽略。如果需要添加多个专辑,请使用英文逗号分隔;
- Spu:仅商品主体及单商品(无款式)填写即可,最多支持输入100字符。
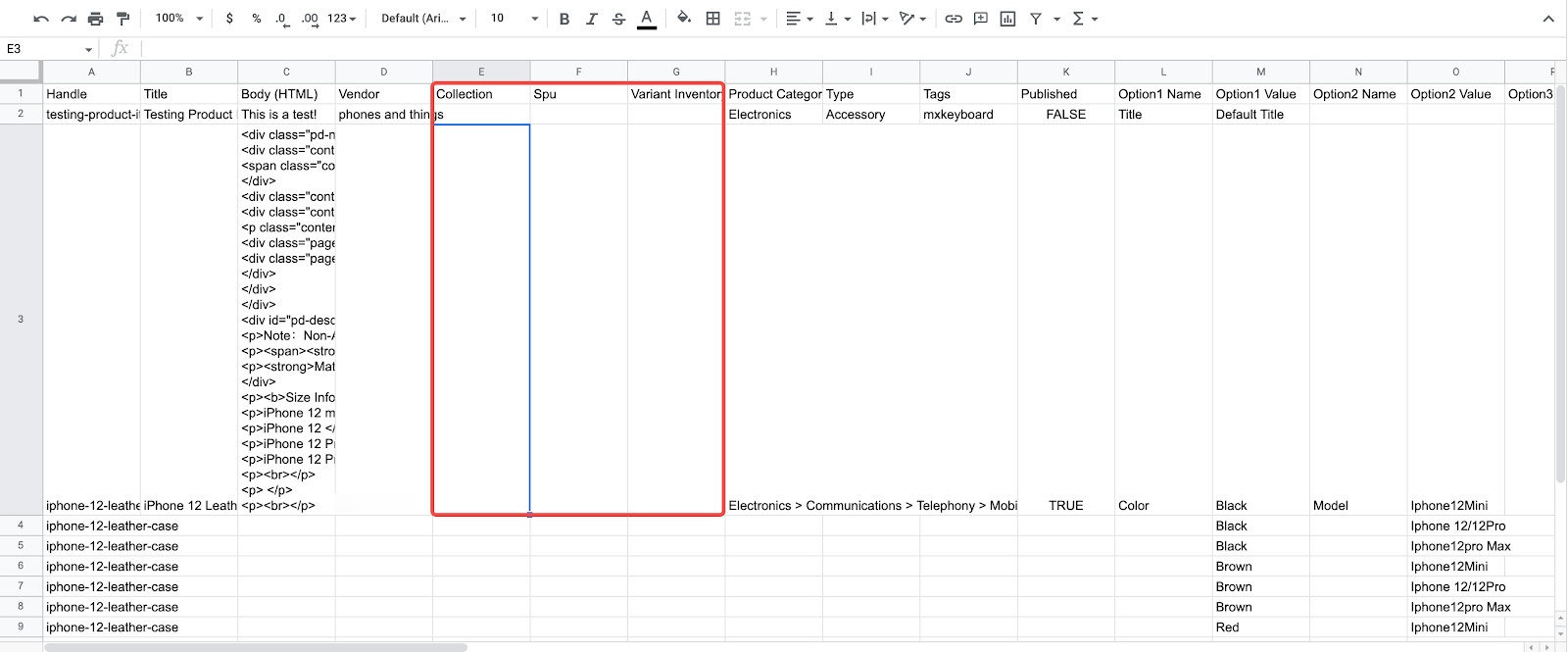
注意
添加的Collection、Spu字段需区分大小写,否则将忽略该新增字段的导入。
上传CSV文件
1. 登录您的 Shoplazza 管理后台,点击商品 > 商品管理 > shopify商品导入 > 表格导入。
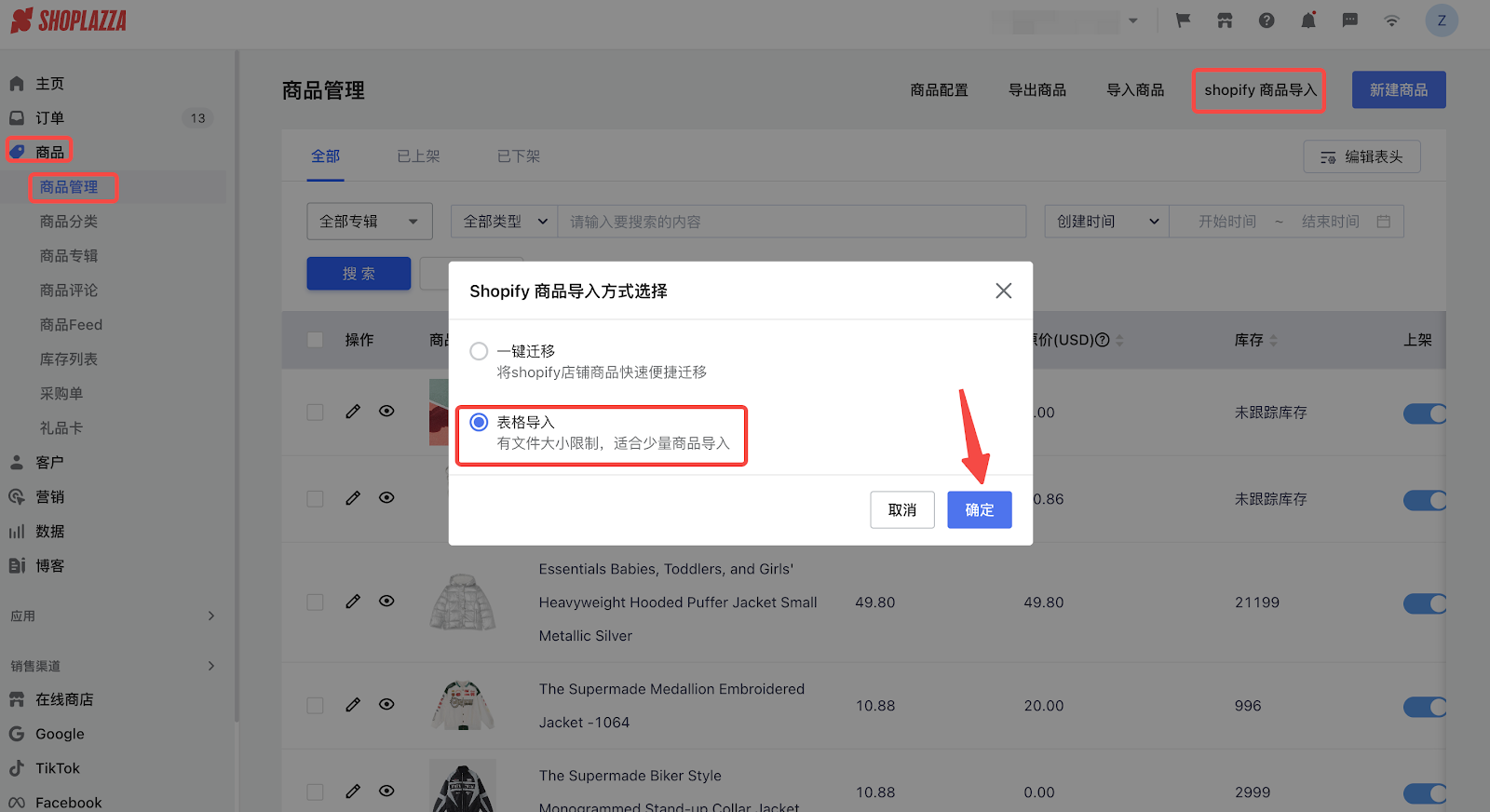
提示
您可以使用Excel工作表格导入/导出产品。如需了解有关使用商品导入模板文件上传产品的更多信息,请参考帮助文档导入/导出后台商品。
2. 点击选择文件,上传本地CSV文件。
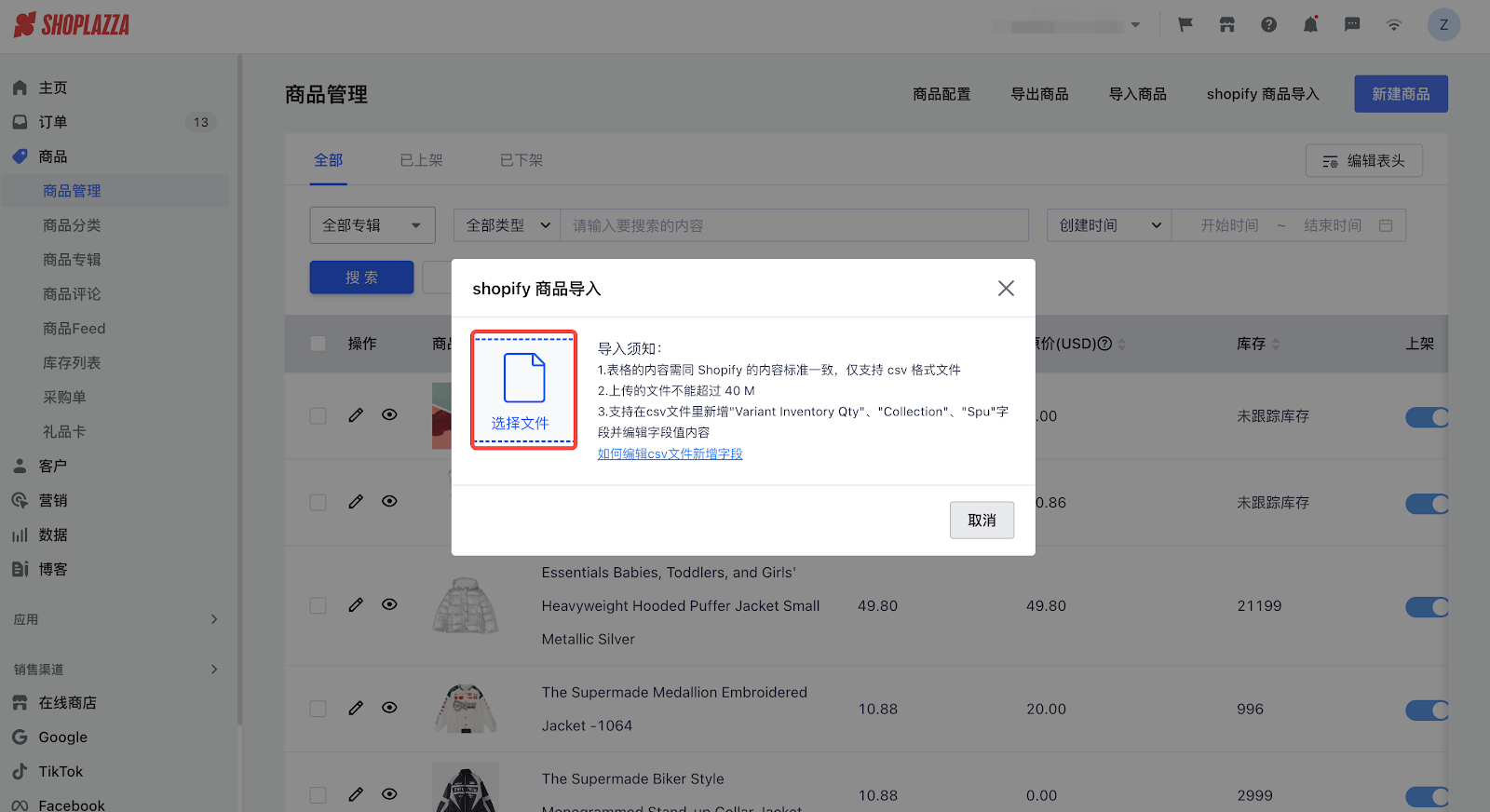
选择更多导入设置
上传文件后,系统将提示您选择更多导入设置:
- 选择商品导入后状态:上架、下架或跟随导入文件状态。
- 选择是否覆盖具有相同商品标题或SPU商品。
- 如果选择不覆盖选项,则在导入期间将忽略与现有商品列表标题/SPU匹配的值。
- 如果选择覆盖选项,则当导入CSV文件中的标题与现有商品列表中的标题/SPU匹配时,CSV文件中的值将覆盖现有商品列表中匹配的值。
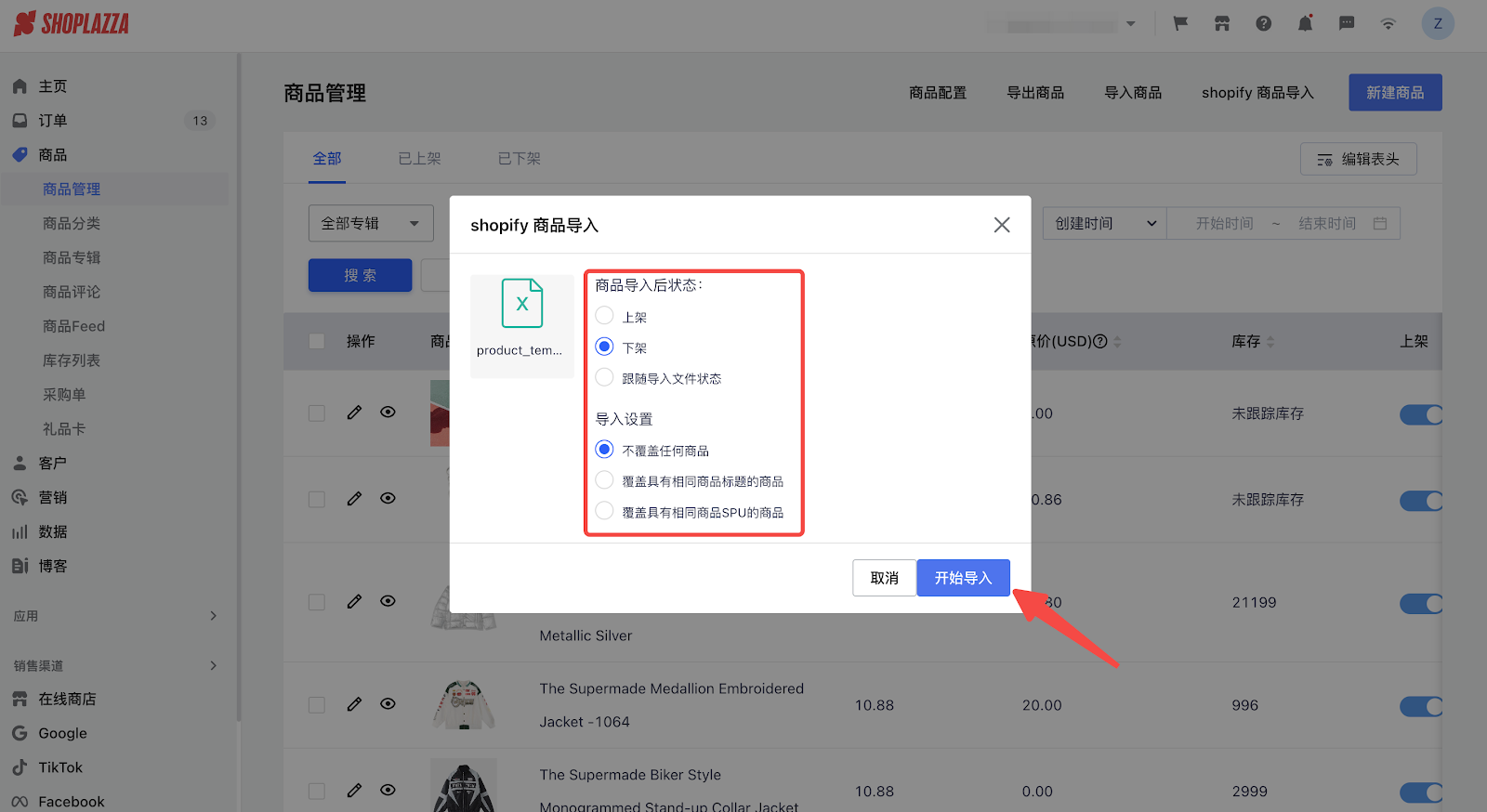




评论
文章评论已关闭。