In order to meet Google Merchant Center's guidelines, it's essential to display your store's policies to customers before they finalize any purchases. Utilizing Shoplazza's Terms of Service auto-generator, you can create and customize general policies such as Returns & Exchanges, Shipping, Payment, or Privacy Terms. Below are step-by-step instructions to generate and link these policies to your storefront.
Steps
1. From your Shoplazza Admin > Sales channels > Google, switch to the Functions tab and under Campaign Creation, click on Shopping Campaign.

2. Click Store Precheck on the left panel.
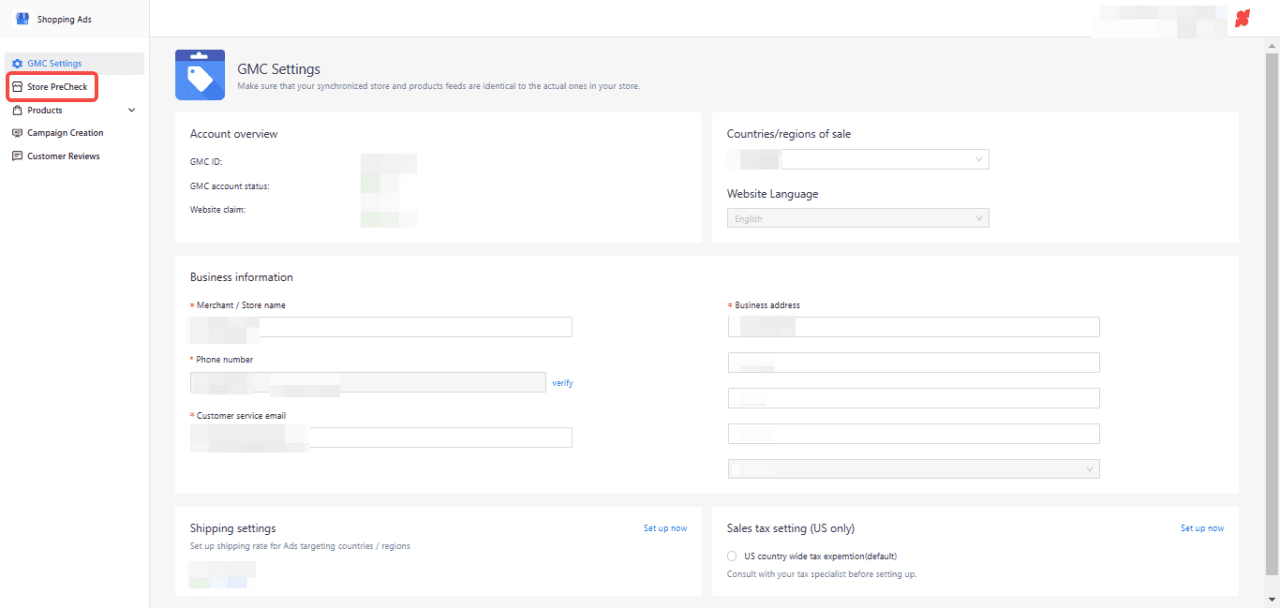
3. Here you will press Click to generate service term templates and then confirm.
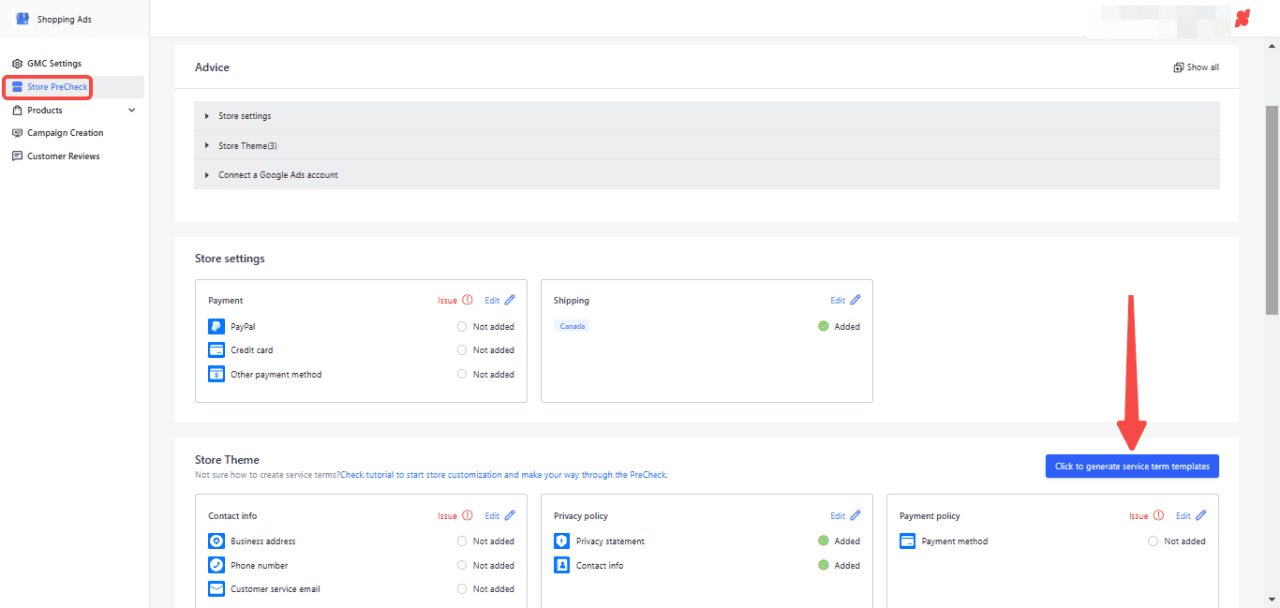
4. After clicking, you will be directed to your Shoplazza Admin > Online Store > Navigation, where you will find the Google service term template has been automatically generated.
Note
While these templates provide a starting point, it’s recommended to fine-tune them to reflect your brand's unique voice and policies. Customize them as needed by editing the menu items under the Google service term template.
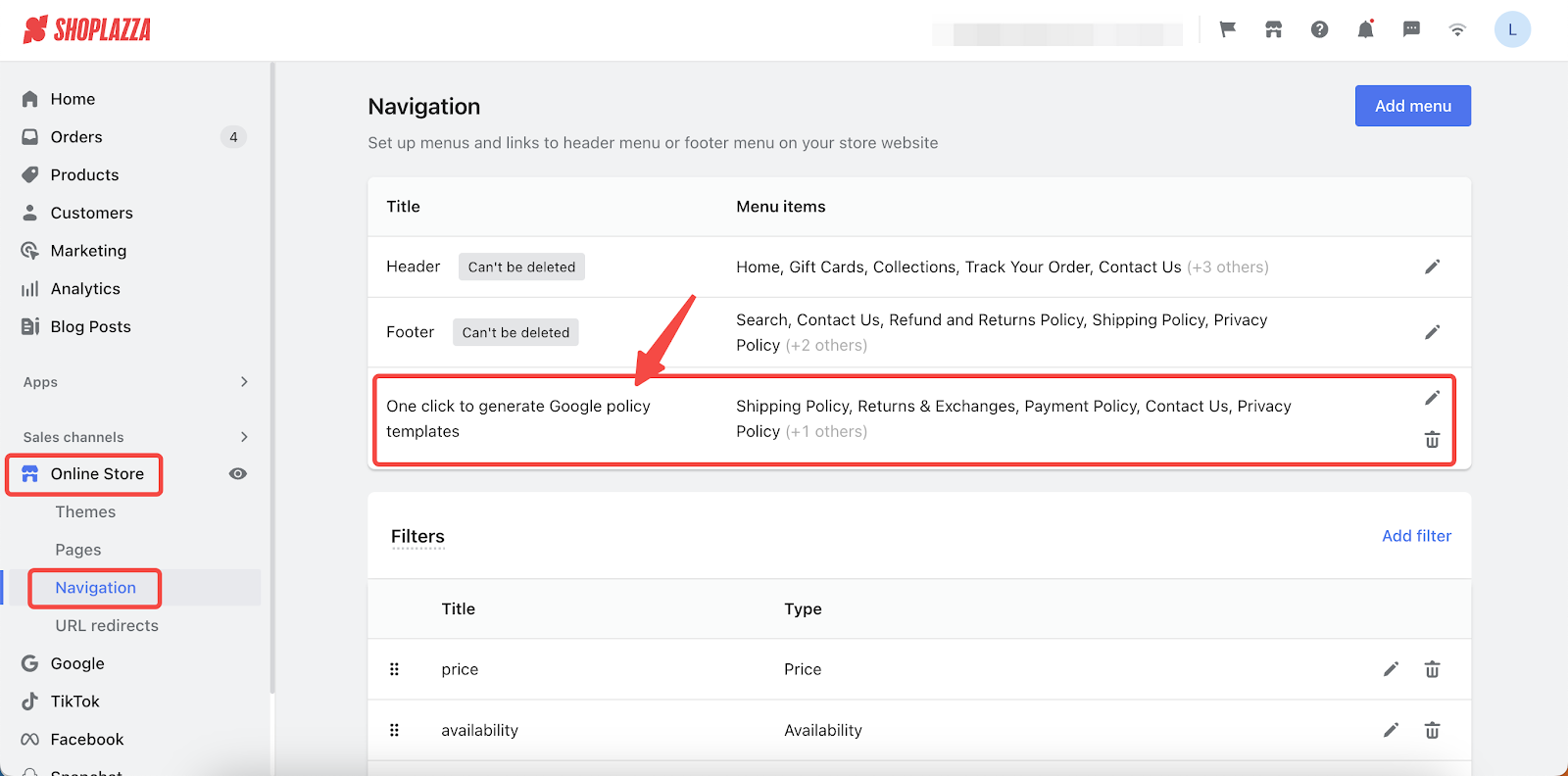
5. Here you will click Pages on your Shoplazza admin panel and then click on any service term.
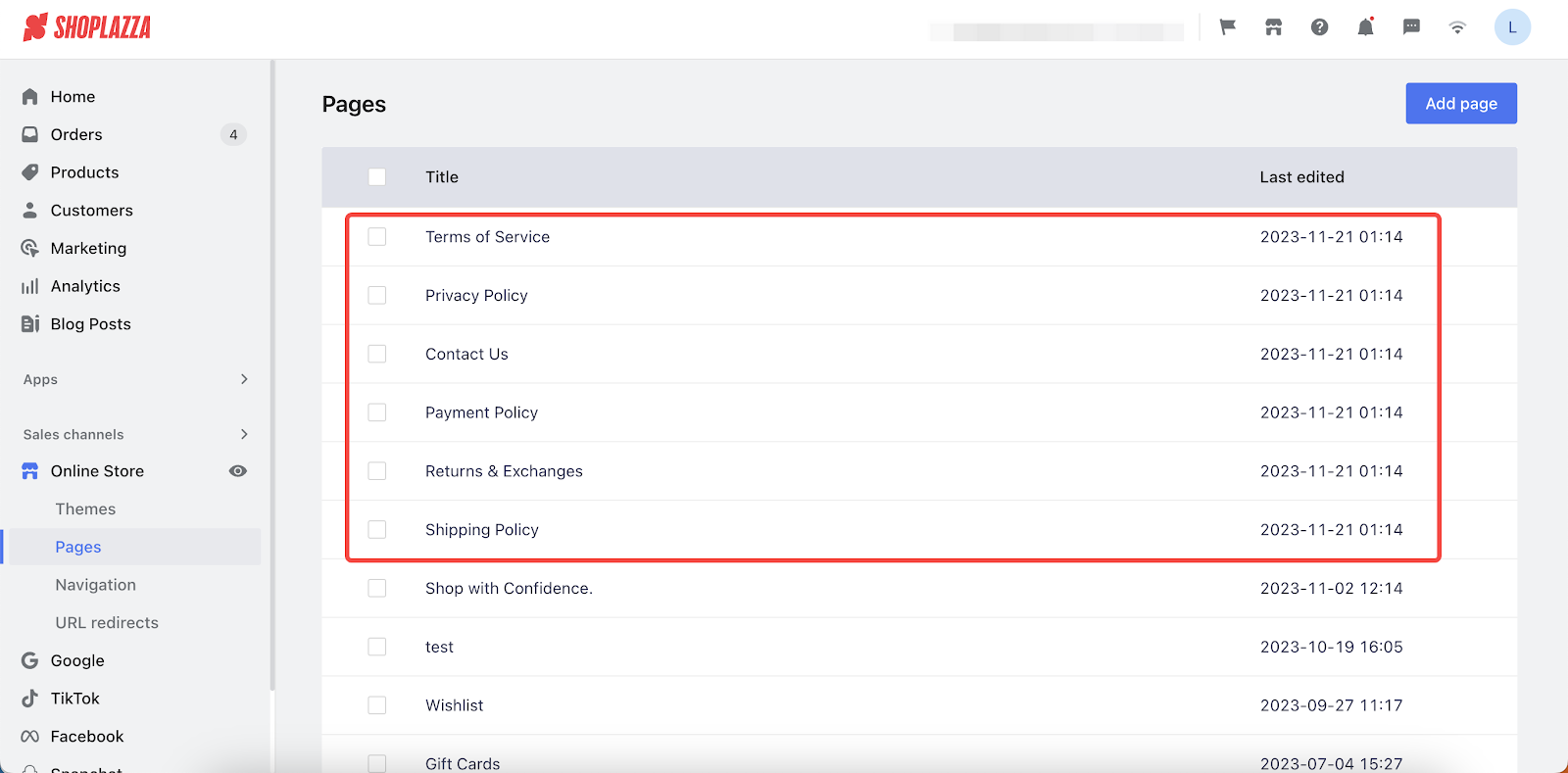
6. Within the page settings, replace all text in red with your specific business information. This step should be replicated across all pages under the menu.

7. After making the necessary edits to the terms and content of the pages, navigate to your Shoplazza Admin > Online store and select your theme and click Customize.
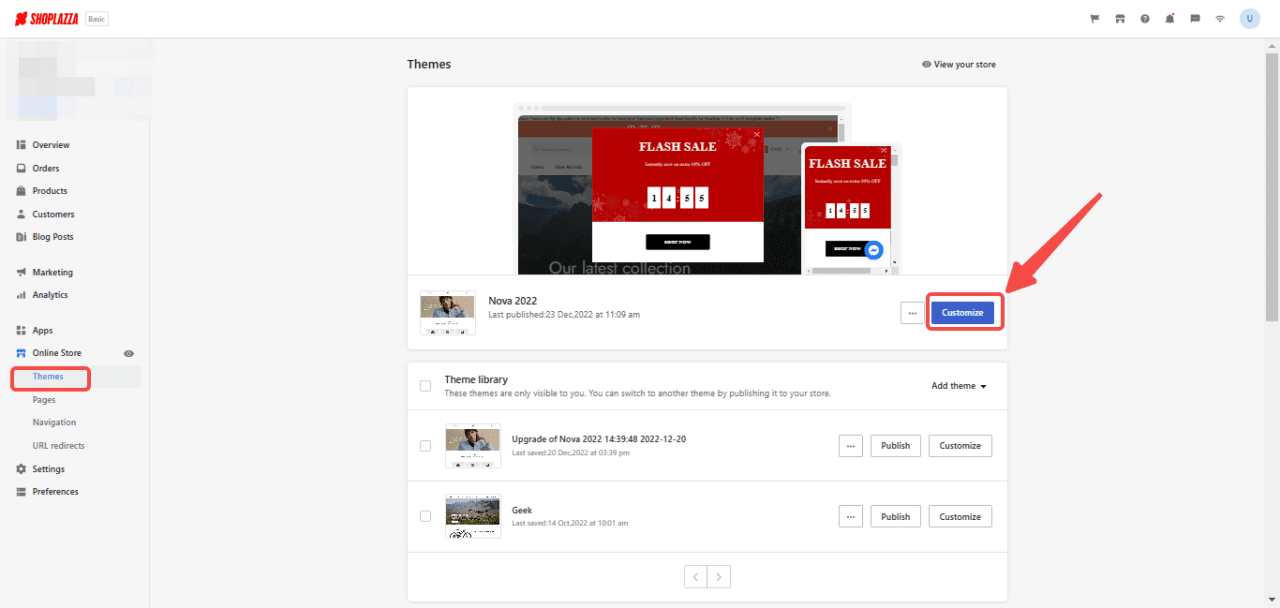
8. Select Footer to update the navigation with your Google menu content.
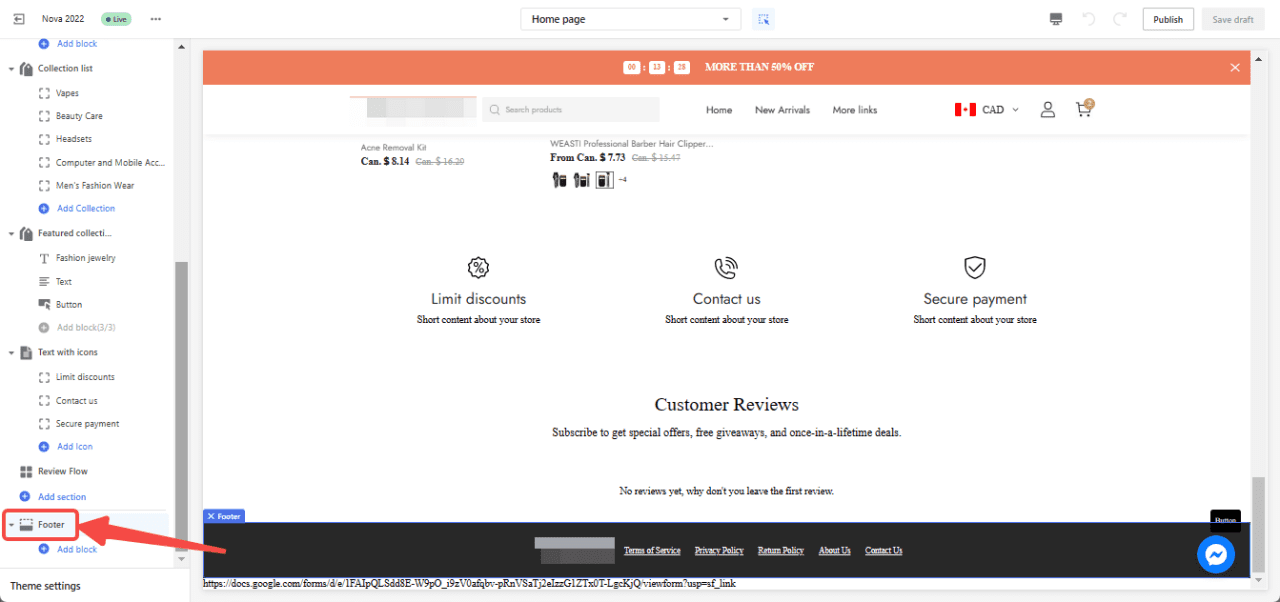
9. If existing navigation is in place, choose Change menu. Otherwise, select Select menu and pick the Google auto template. Complete the process by selecting either Save draft or Publish.
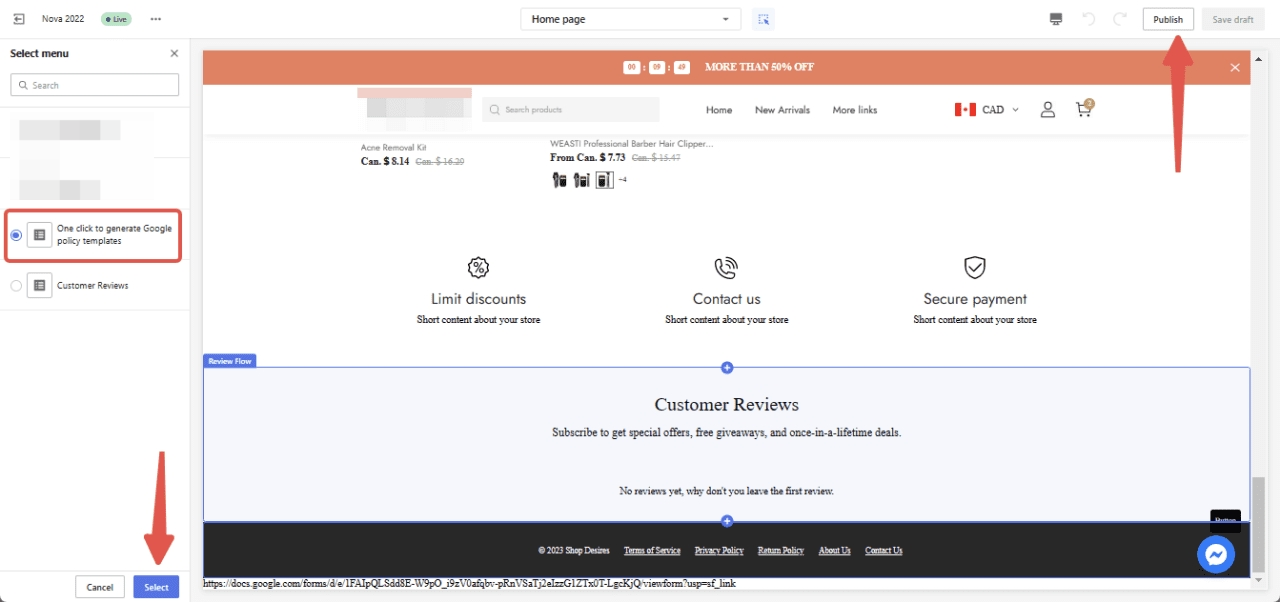
10. Review the final setup to ensure all is in order.
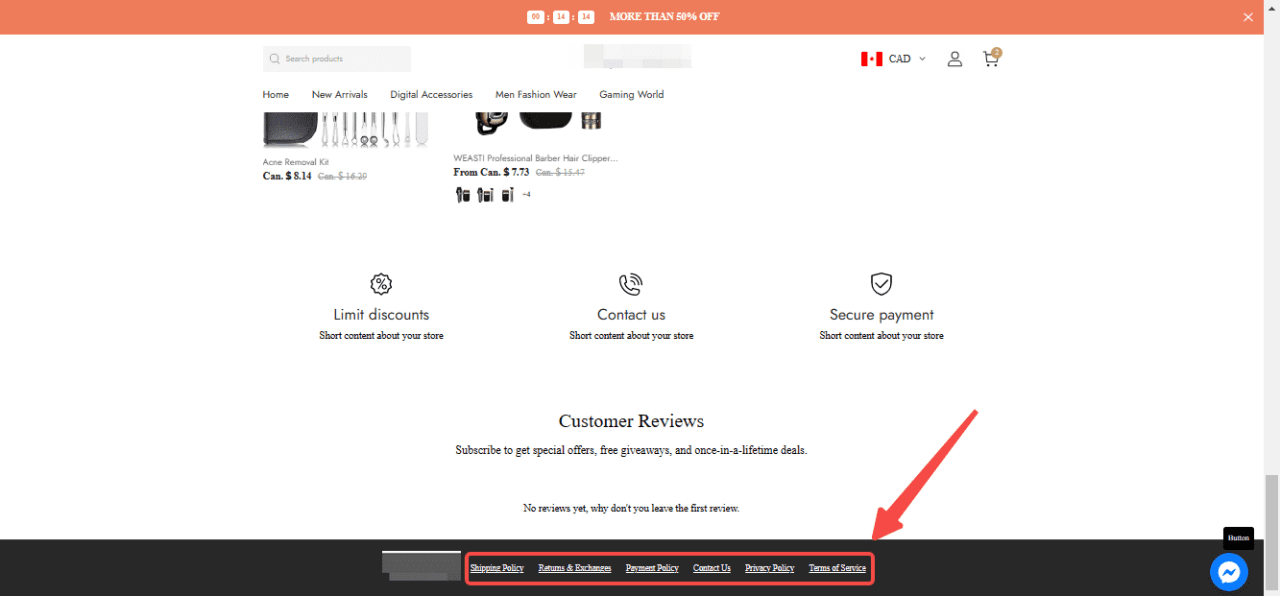
By implementing these store policies, you not only adhere to Google's requirements but also provide your customers with necessary information before making a purchase. This also contributes to achieving a full score in your Store Precheck.
Note
- Your business details, including address, phone number, and email, should match those provided in your GMC information Settings.
- Thoroughly review the policy templates before integrating them into your store, ensuring they accurately represent your brand and business practices.



Comments
Please sign in to leave a comment.