When you create a custom page template in the theme editor, you can use bulk editing to apply the new custom page template to multiple products, collections, and custom pages at once.
On This Page
Create custom product page templates for multiple products
Create custom collection page templates for multiple collections
Create custom page templates for multiple custom pages
Create custom product page templates for multiple products
1. Start here: Online store > Themes > Customize. Switch to Products, then click Create product.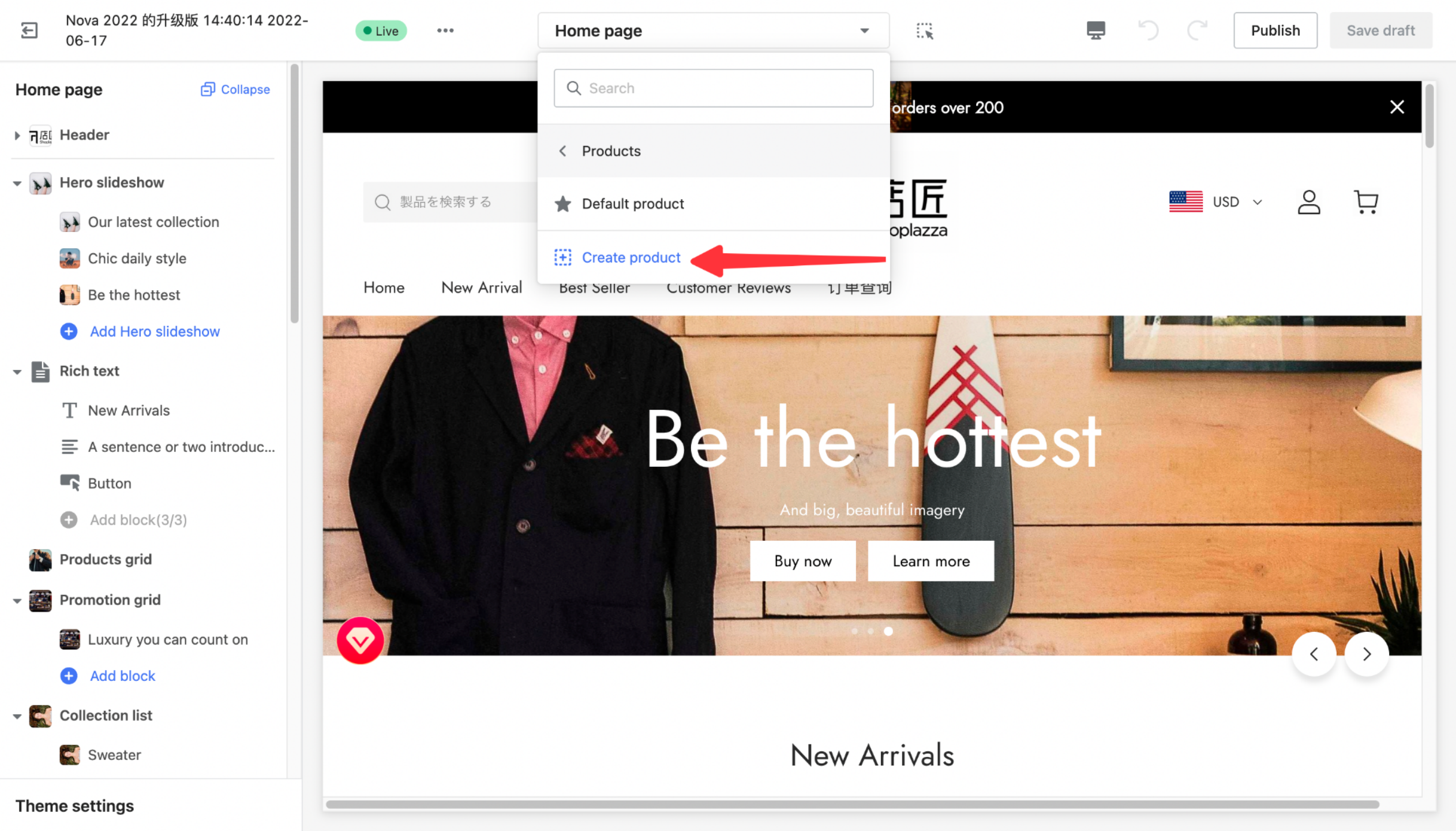
2. Fill in the Name in the pop-up window, select products you want to link and click Create.
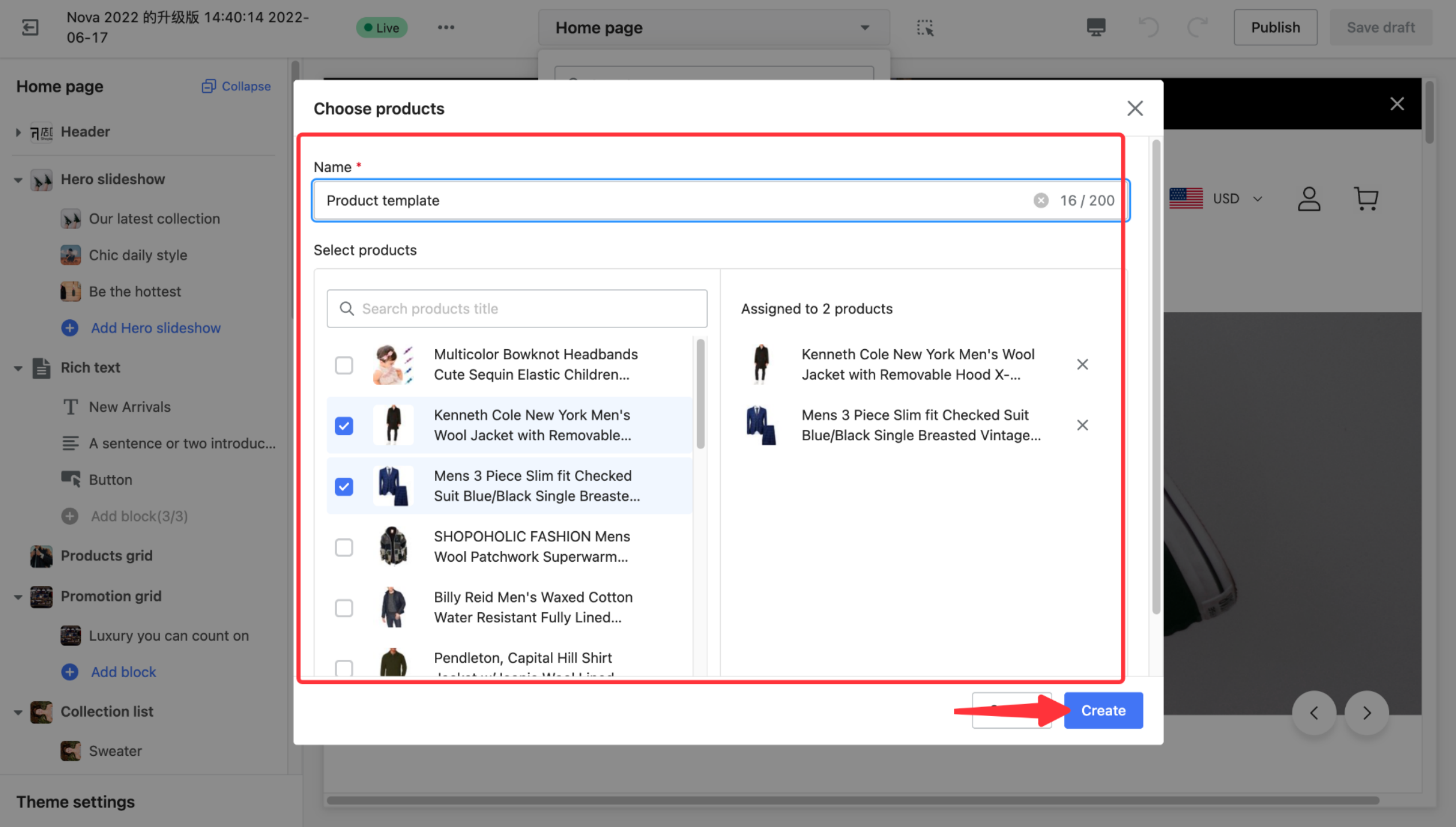
3. Click the Actions button in the editing area of the sidebar and select Assigned products to view or unlink the products.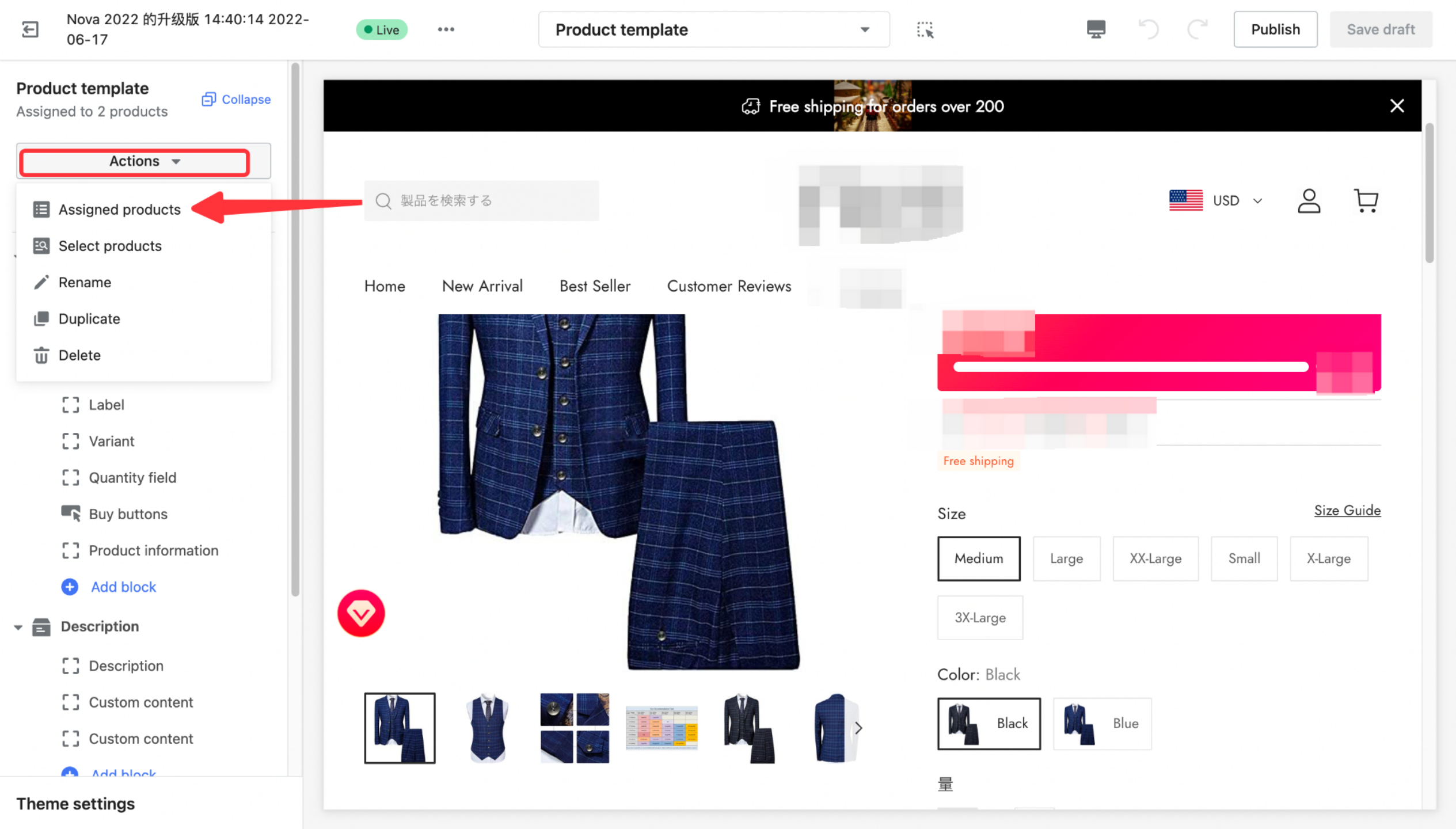
4. Click Select products to link more products.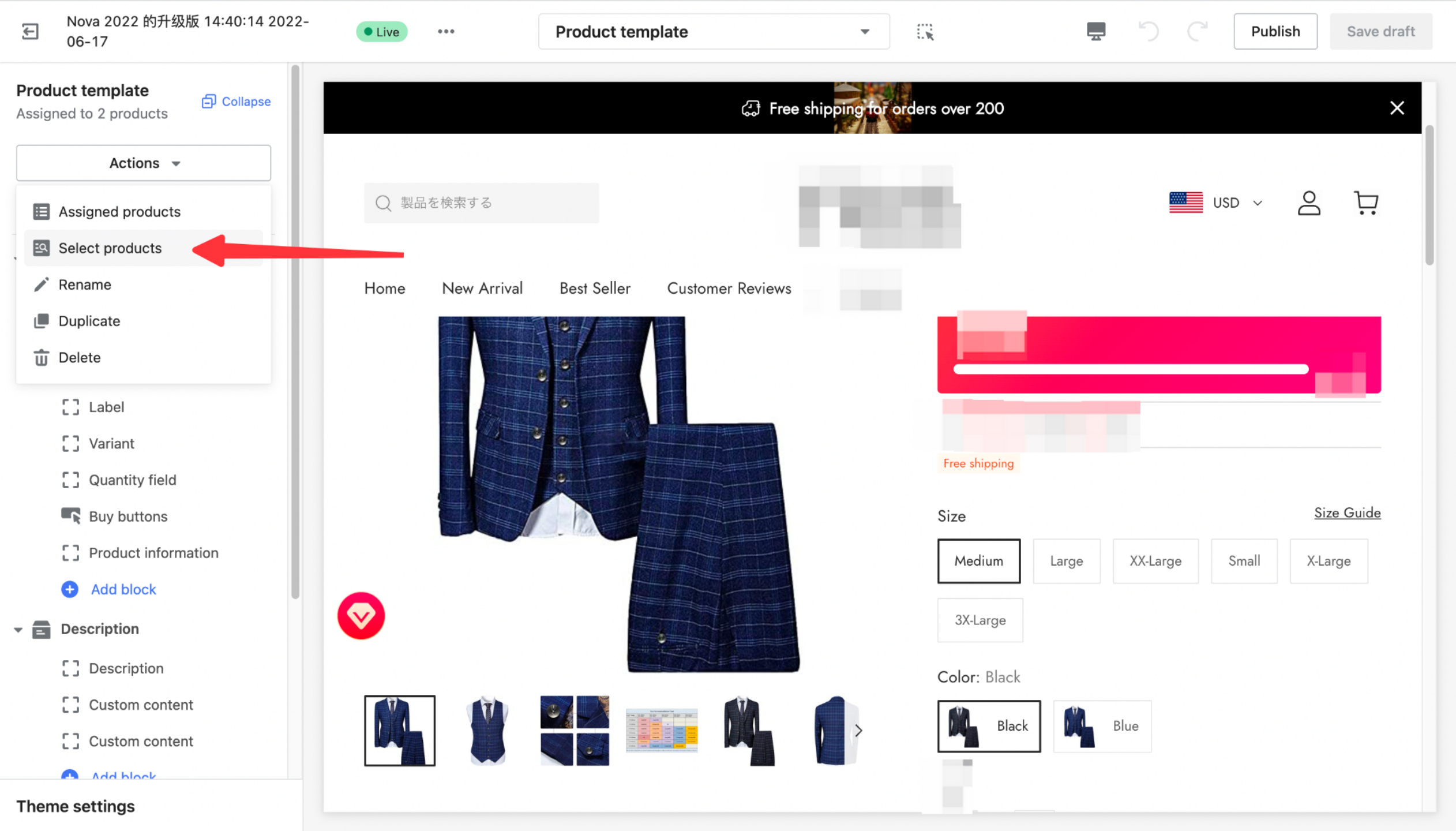
5. Click Rename to rename the page template.
6. Click Duplicate to duplicate the exact same product page template. The duplicated page is not linked to any product, and the product needs to be linked to take effect.
7. Click Delete to delete the page template.
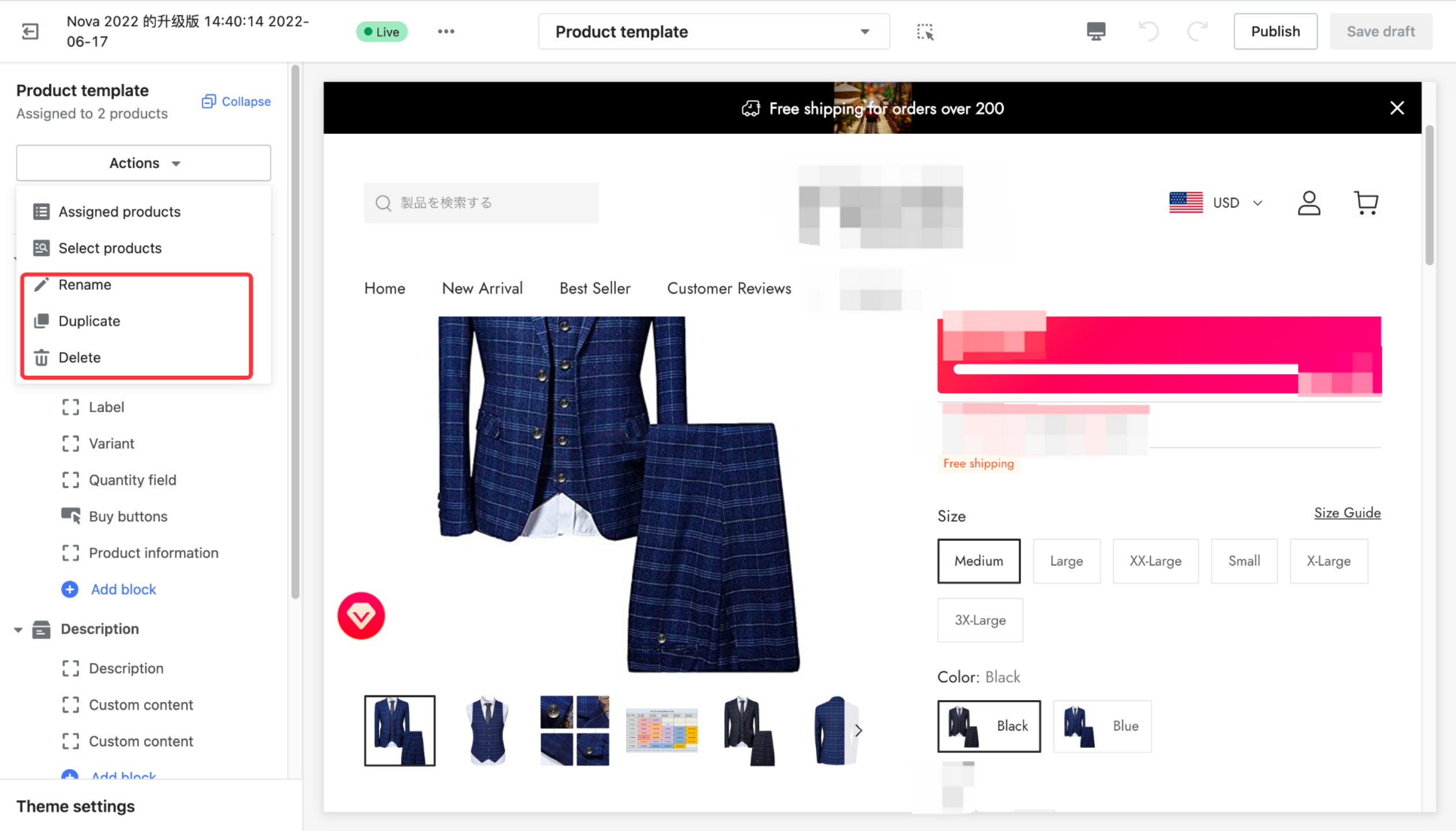
Create custom collection page templates for multiple collections
1. Start here: Online store > Themes > Customize. Switch to Collections, then click Create collection.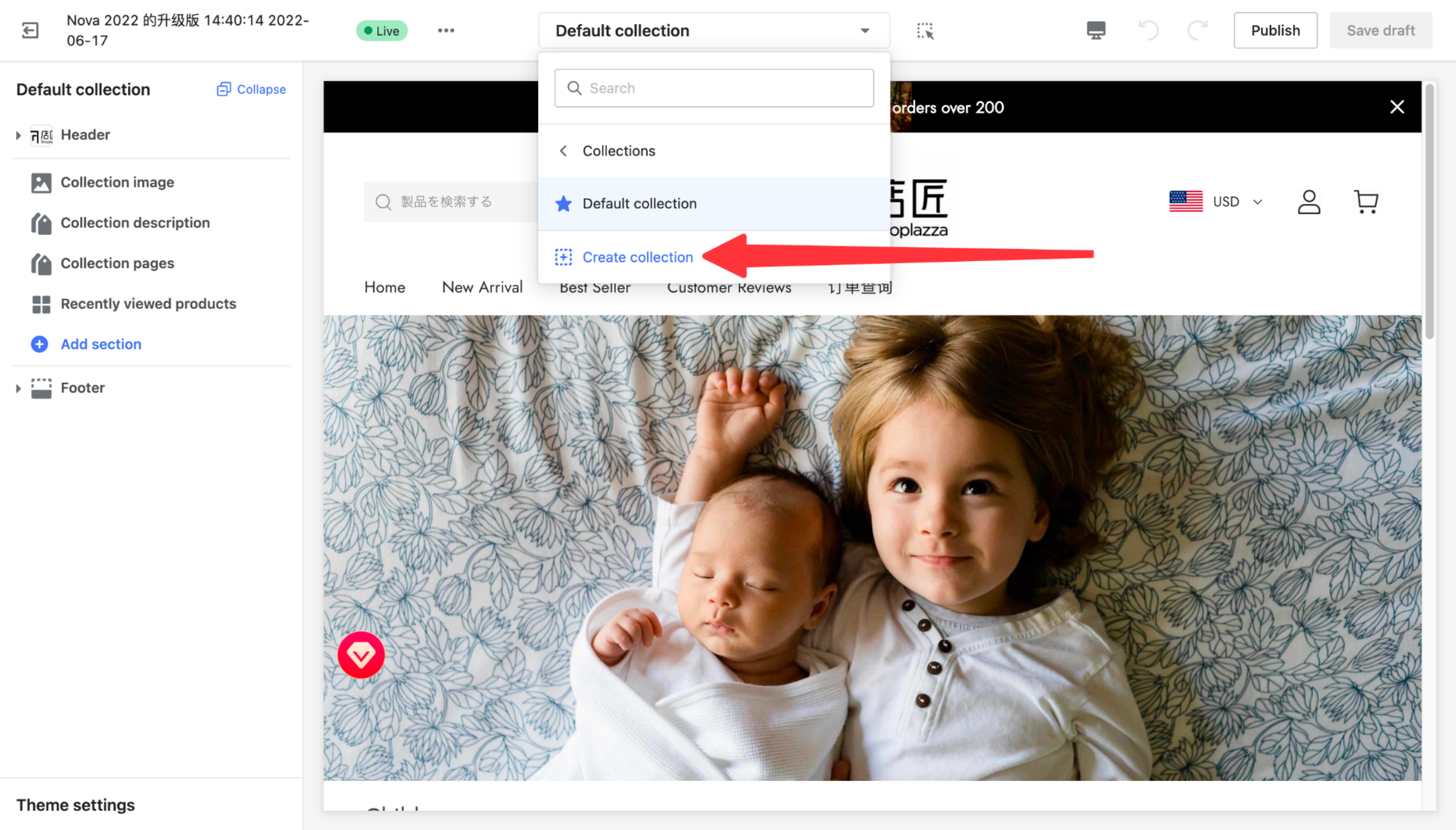
2. Fill in the Name in the pop-up window, select collections you want to link and click Create. 
3. Click the Actions button in the editing area of the sidebar and select Assigned collections to view or unlink the collections.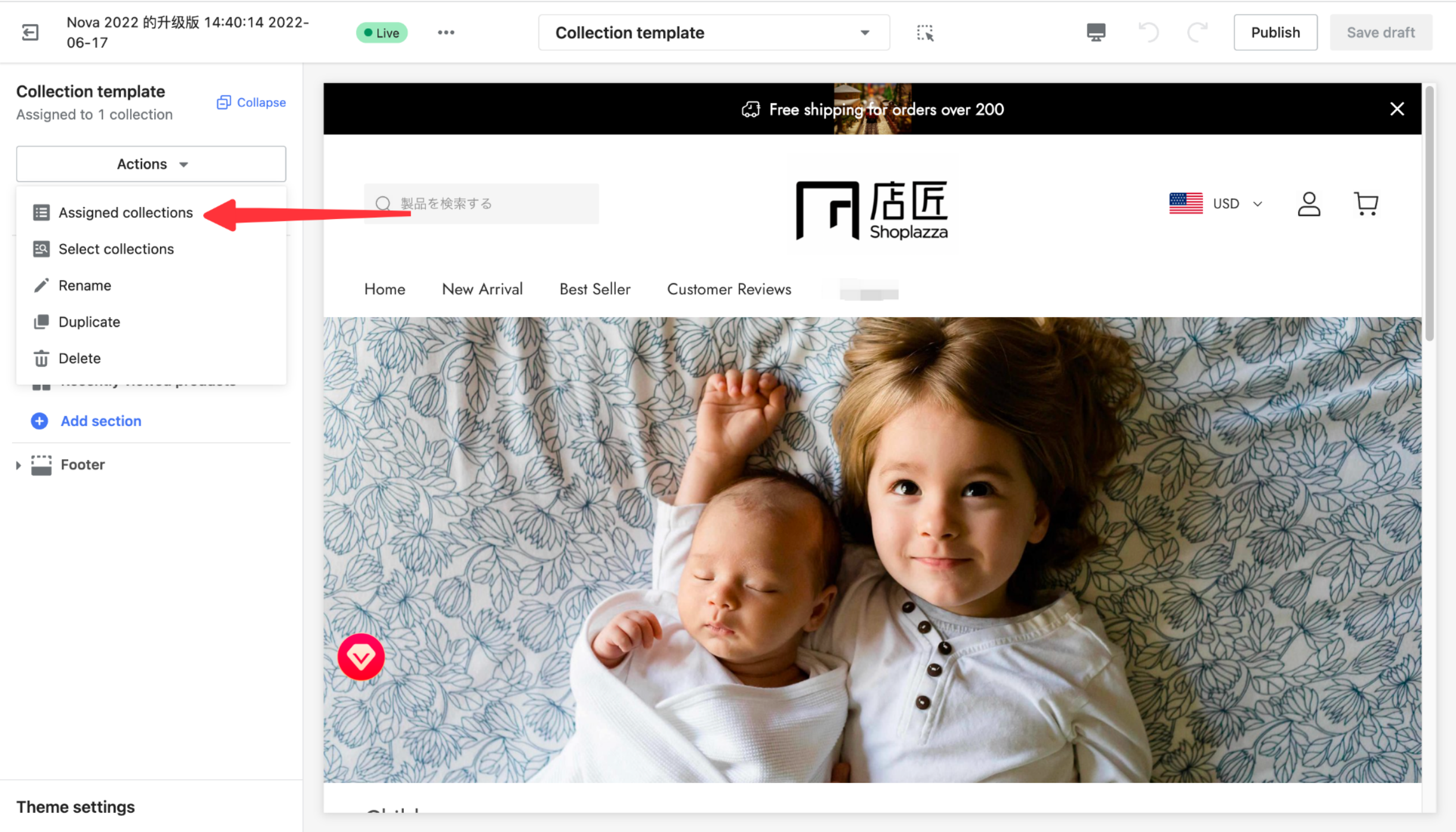
4. Click Select collections to link more collections.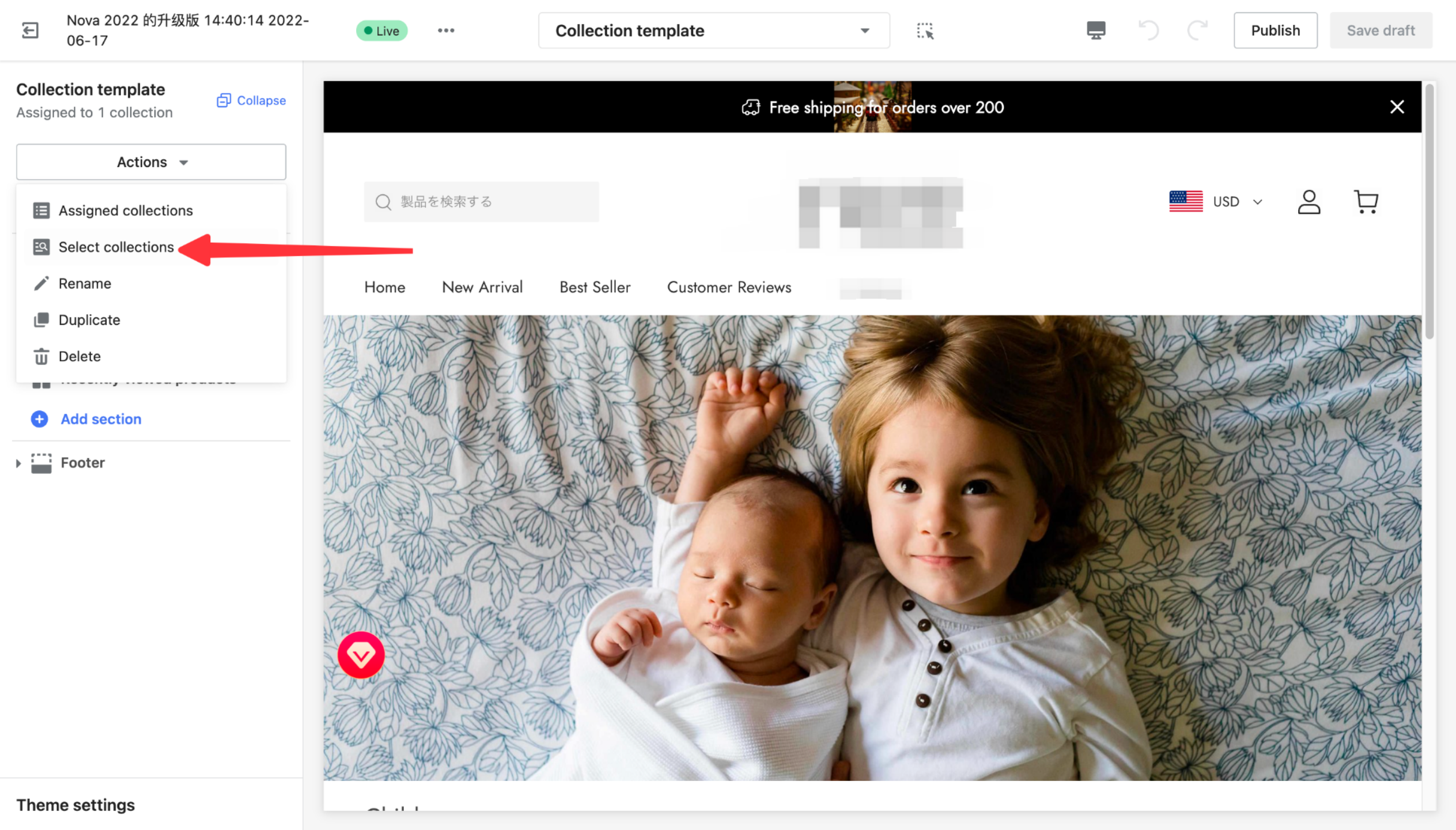
5. Click Rename to rename the page template.
6. Click Duplicate to duplicate the exact same collection page template. The duplicated page is not linked to any collection, and the collection needs to be linked to take effect.
7. Click Delete to delete the page template.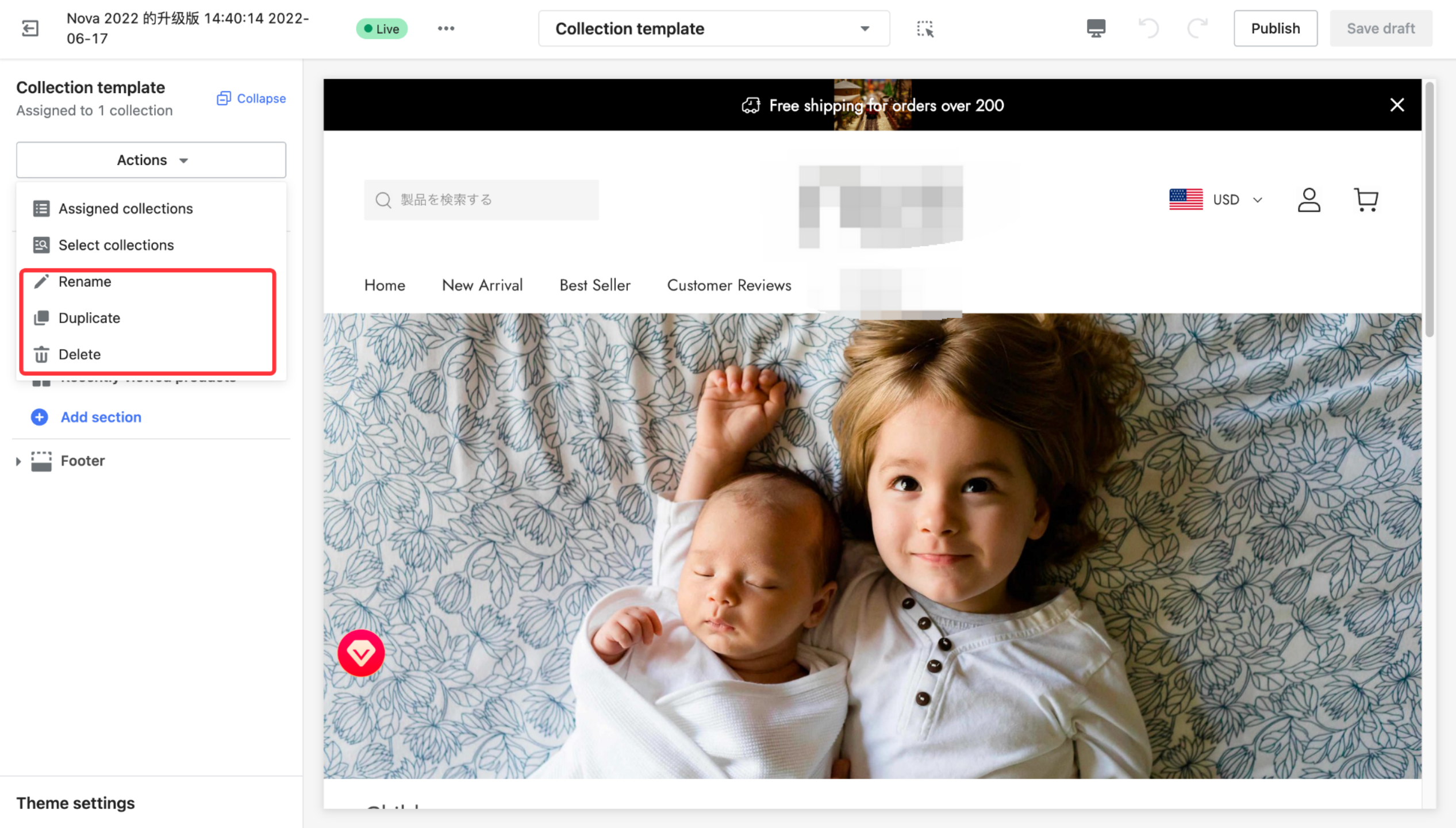
Create custom page templates for multiple custom pages
1. Start here: Online store > Themes > Customize. Switch to Pages, then click Add page.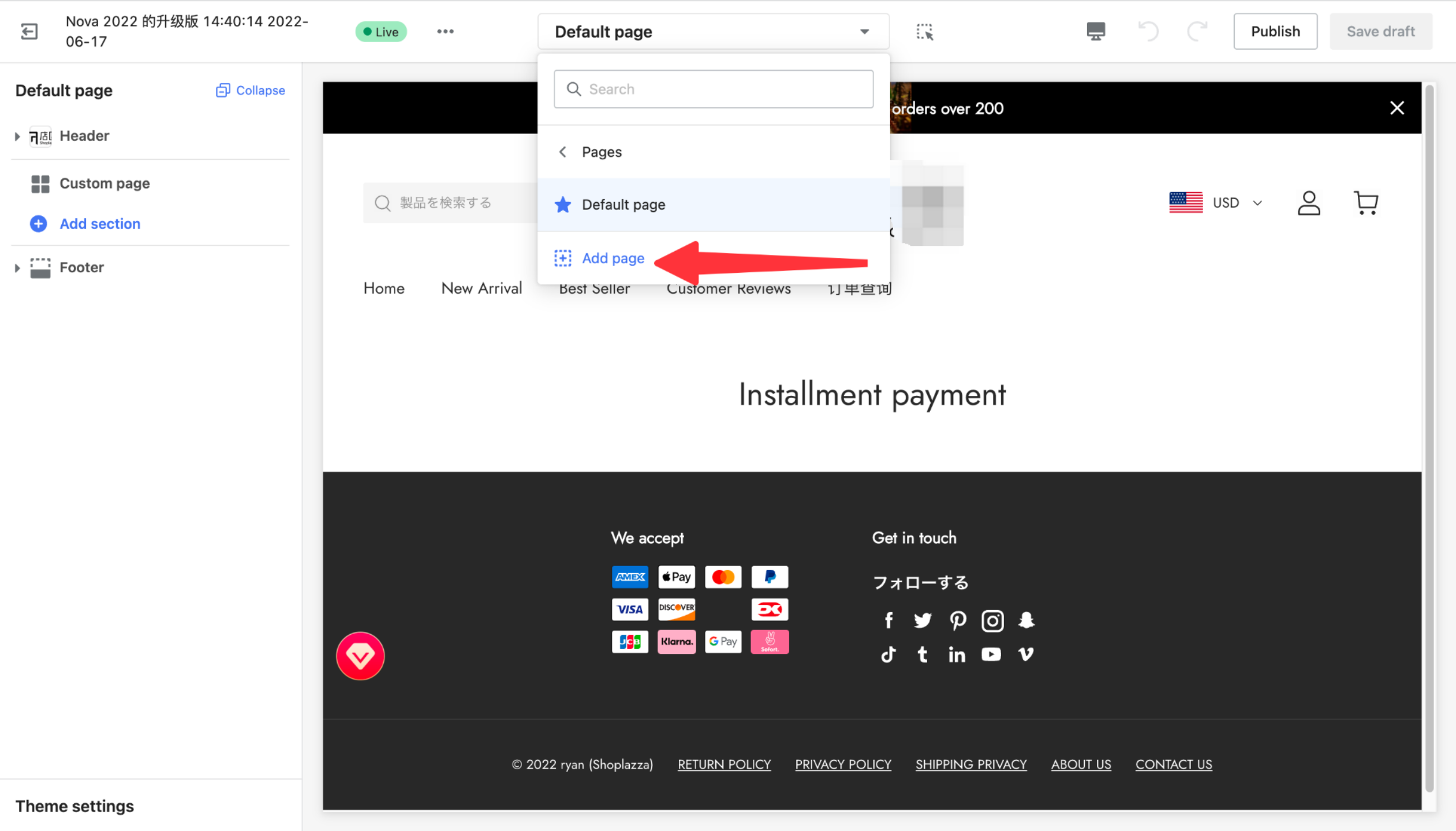
2. Fill in the Name in the pop-up window, select custom pages you want to link and click Create. 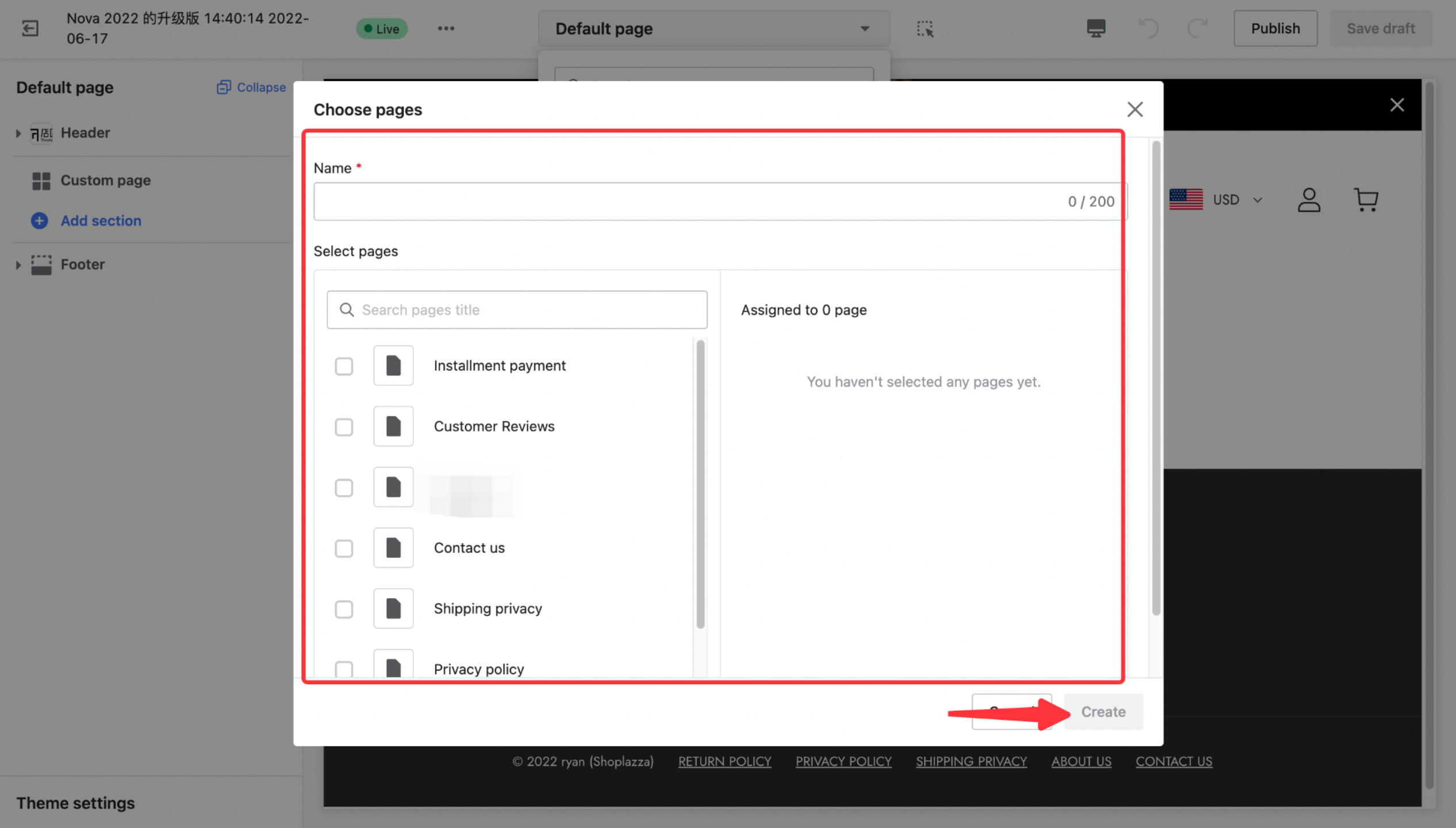
3. Click the Actions button in the editing area of the sidebar and select Assigned pages to view or unlink the custom pages.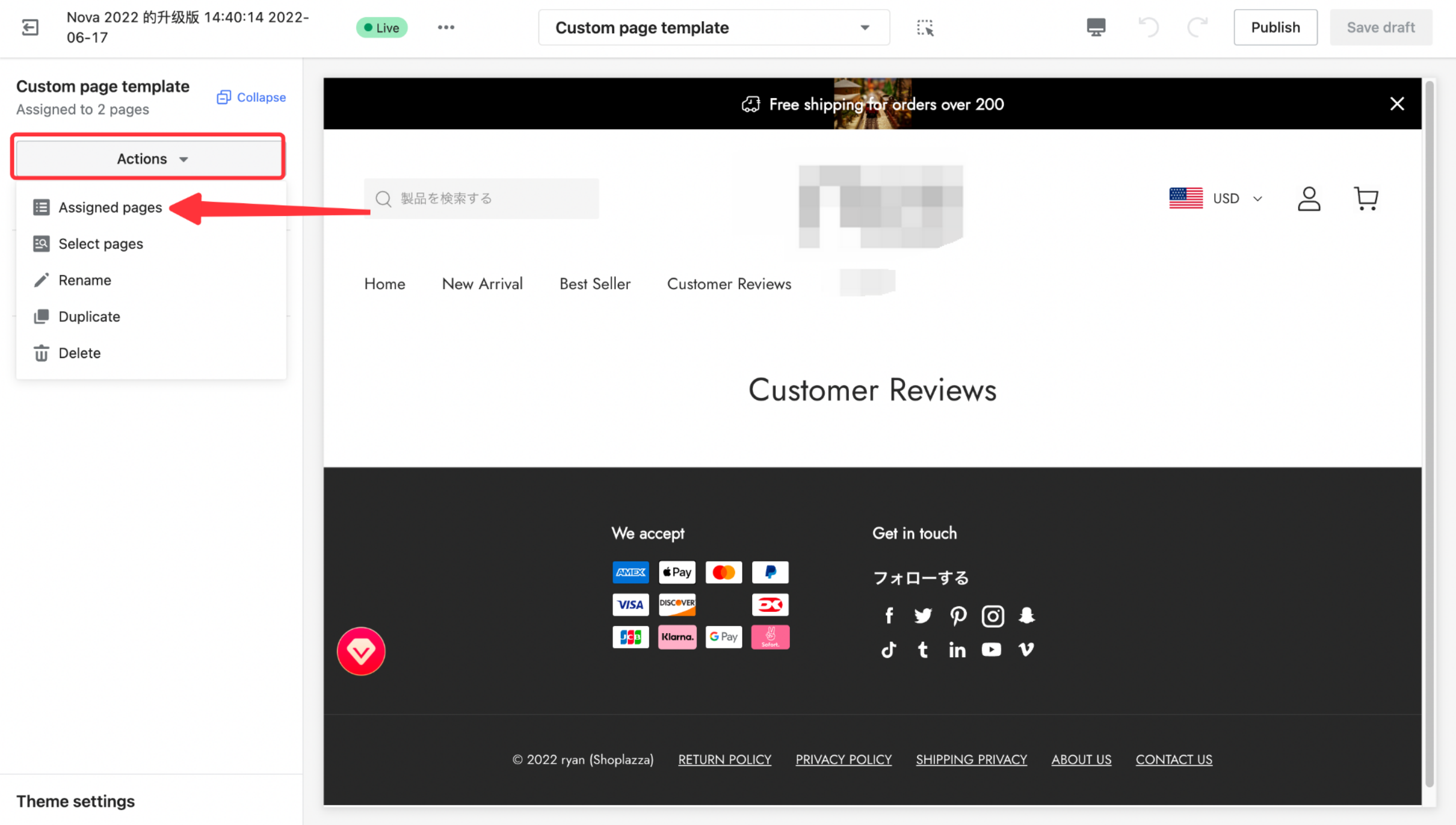
4. Click Select pages to link more custom pages.
5. Click Rename to rename the page template.
6. Click Duplicate to duplicate the exact same custom page template. The duplicated page is not linked to any custom pages, and the custom pages need to be linked to take effect.
7. Click Delete to delete the page template.
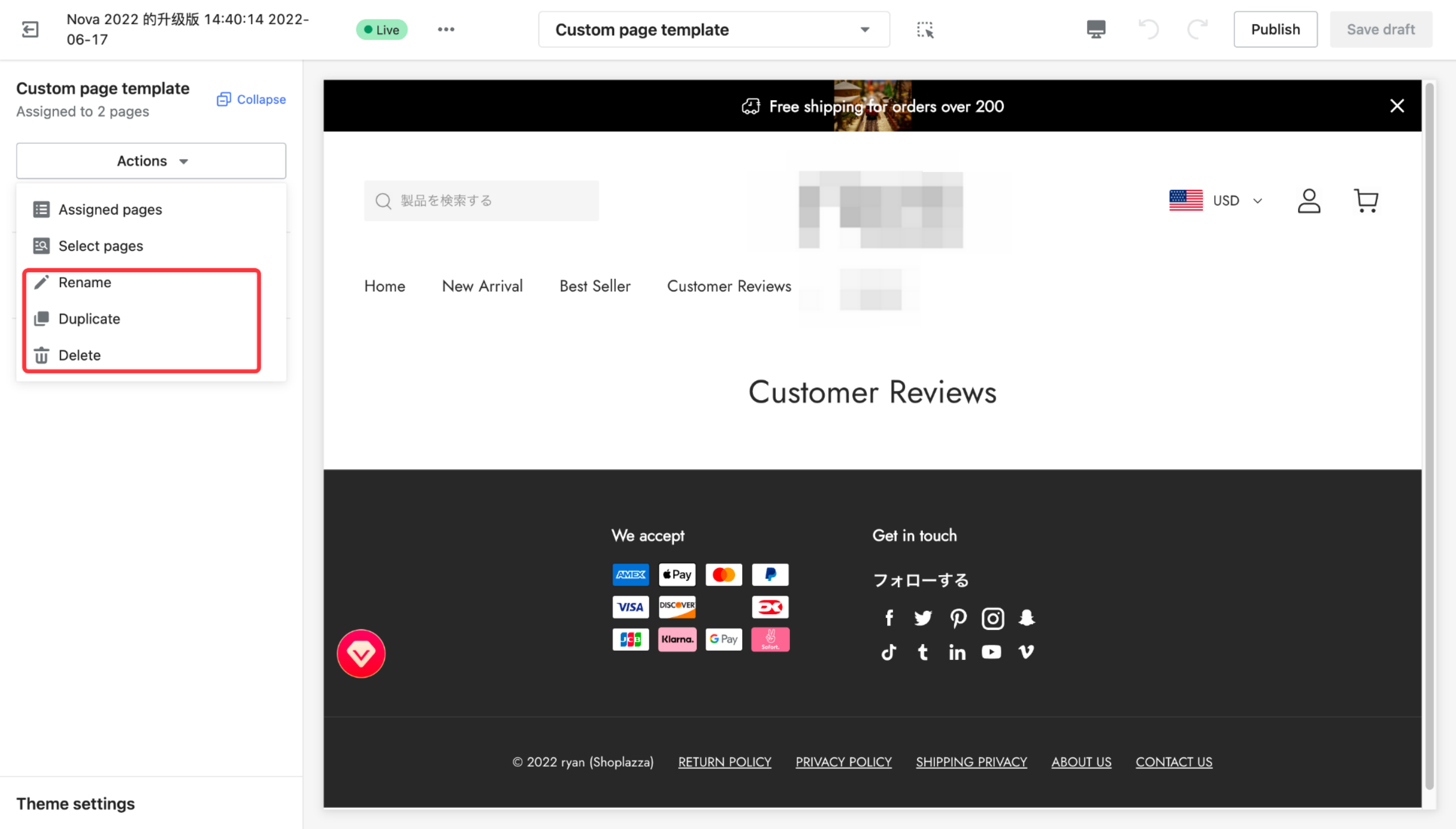



Comments
Please sign in to leave a comment.