Metafields is a great tool to store additional information and display custom content on individual pages of your Shoplazza store. By associating custom data with products, collections, and other objects. You can expand on the core fields available and make additional specifications in the following ways:
- You want to add personalized information to your product listings. For example, if you run a food store, Metafields can help you display ingredient statements and nutrition labels.
- You want to add fabric specifications and laundry recommendations if you have your own clothing brand.
- You are looking to redesign your store and enrich your product with more visual aids.
Metafields basics
A metafield definition includes the following information as in the table shown below:
| Namespace | Namespace is a container for a group of metafields. Grouping metafields within a namespace prevents your metafields from conflicting with other metafields with the same key name. |
| Key | The name for the metafield. |
| Content_type | The type of data that the metafield store. |
| Description | A description of the metafield definition. The description is displayed to merchants in the Shoplazza Admin for reference when entering a value. |
| Value | The type and format of information that's contained in your metafield. |
Note
Metafields can only accept the supported values for their content type. For more information about supported values for common types of meta fields, please refer to the data type chart below.
Defining metafields
The table below highlights the types of data supported as values in your Metafields:
| Type | Description | Example value |
| Date | A date in ISO 8601 format without a time zone indicator. | Adding custom product expiration dates, order delivery dates |
| Date and time | A date and time in ISO 8601 format without a timezone indicator | Adding an event date,and product release dates. |
| Weight | A set of values and units of weight indicating unit weight. Valid weight values are: integers and fractional values followed by metric and imperial system. |
Adding weight mesurements to product or ingredient, such as grams of sugar. For example: { "value": 2.5, "unit": "kg" } |
| Volume | A set of values and units of volume indicating unit volume. Valid weight values are: integers and fractional values followed by metric and imperial system. |
Adding sizes of water bottles. For example: { "value": 250, "unit": "ml" } |
| Dimensions | A set of values and units of length and height. Valid weight values are: integers and fractional values followed by metric and imperial system. |
Adding dimensions of a box. For example: { "value": 25.0, "unit": "cm" } |
| Decimal numbers | A number with decimal places in the range of +/-9999999999999.999999999. | Adding decimal numbers. For example: 11.5 |
| Integers | A whole number in the range of +/-4,611,686,018,427,387,903 | Adding whole numbers. For example: 11 |
| File reference | A file of reference to your Shoplazza storefront | Add photos and video descriptions of products. |
| multi/singe line text field | A multi/singe line text field with line breaks |
Adding a list of ingredients with multiple lines of text. For example: Water Egg Sugar |
| Color | An RGB color codes indicating the displaying color | To display black, set all color parameters to 0, like this: rgb(0, 0, 0). To display white, set all color parameters to 255, like this: rgb(255, 255, 255). |
| Rating | A rating measured on a specified scale. |
Create a rating system for your products. For example: { "value": "3.5", "scale_min": "1.0", "scale_max": "5.0" } |
| URL | A valid URL in HTTPS format | Adding a link to your content. For example: https://www.shoplazza.com |
| Boolean value | A True or False statement | Adding specifications to products. For example: If a condition is applicable, type in true. |
Displaying metafields on your online store
Creating metafields
1. From your Shoplazza Admin, go to Settings > Metafields.
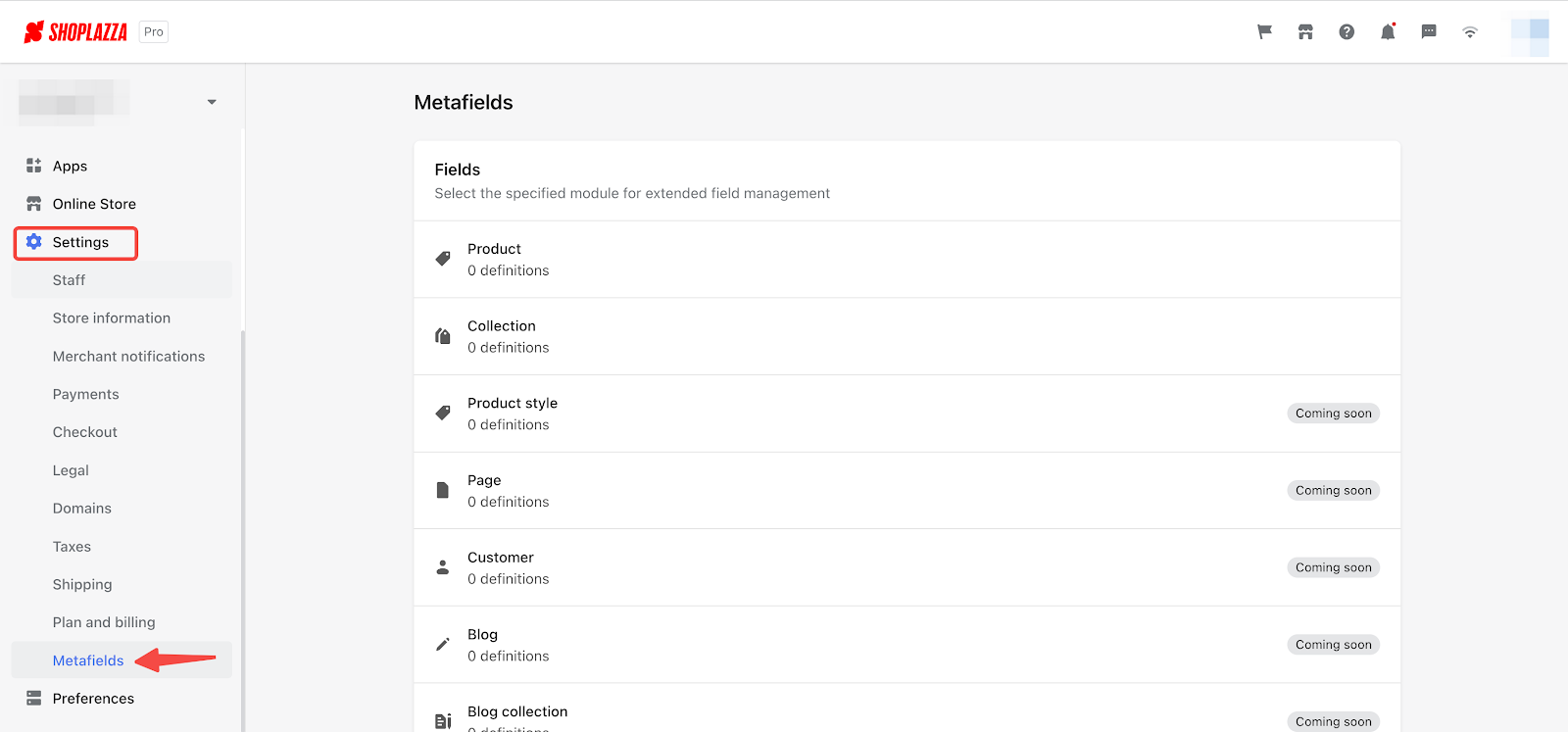
2. Select the type of metafields you would like to create.
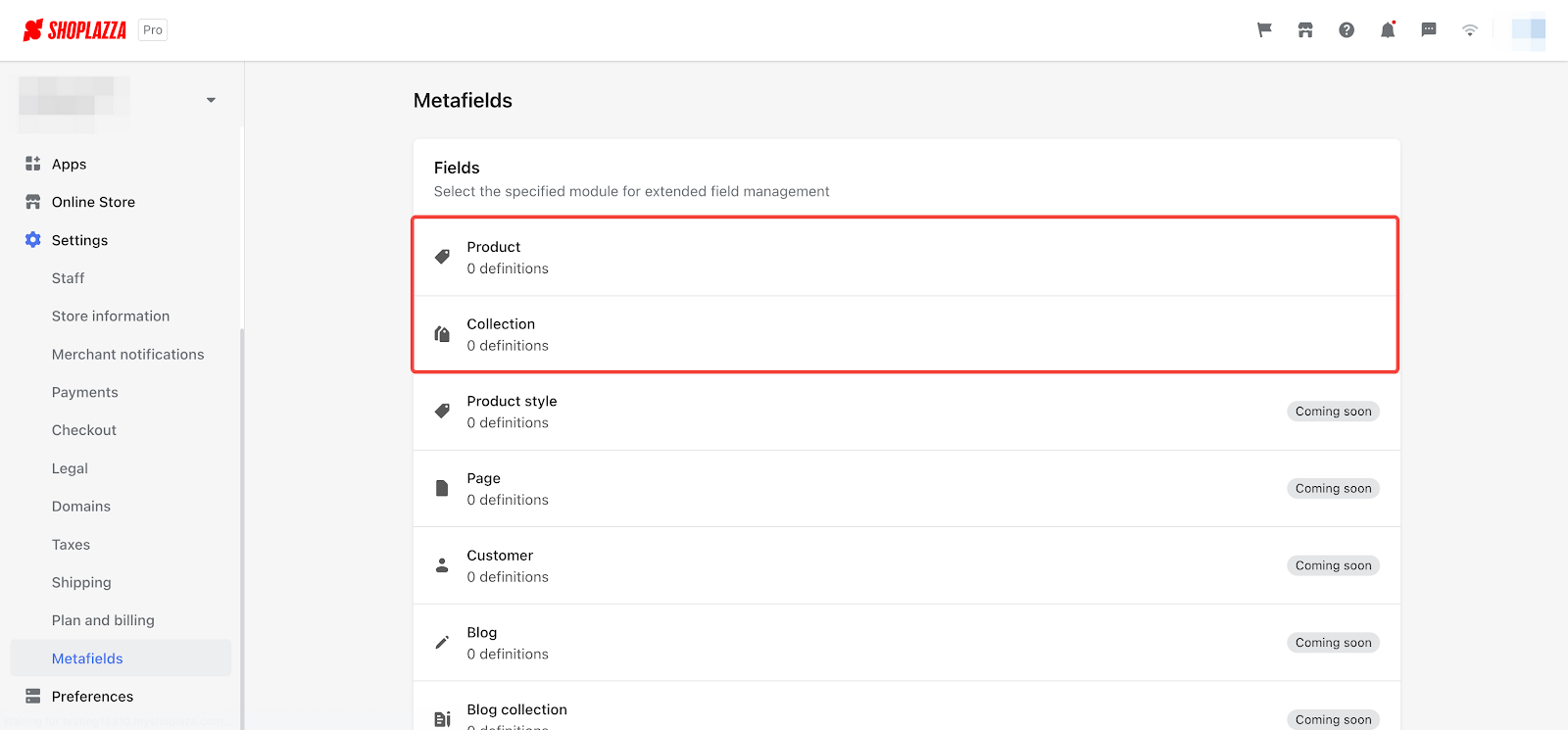
Note
There are currently two types of metafields available. More categories are under development.
3. Click the Add field button to edit the properties.
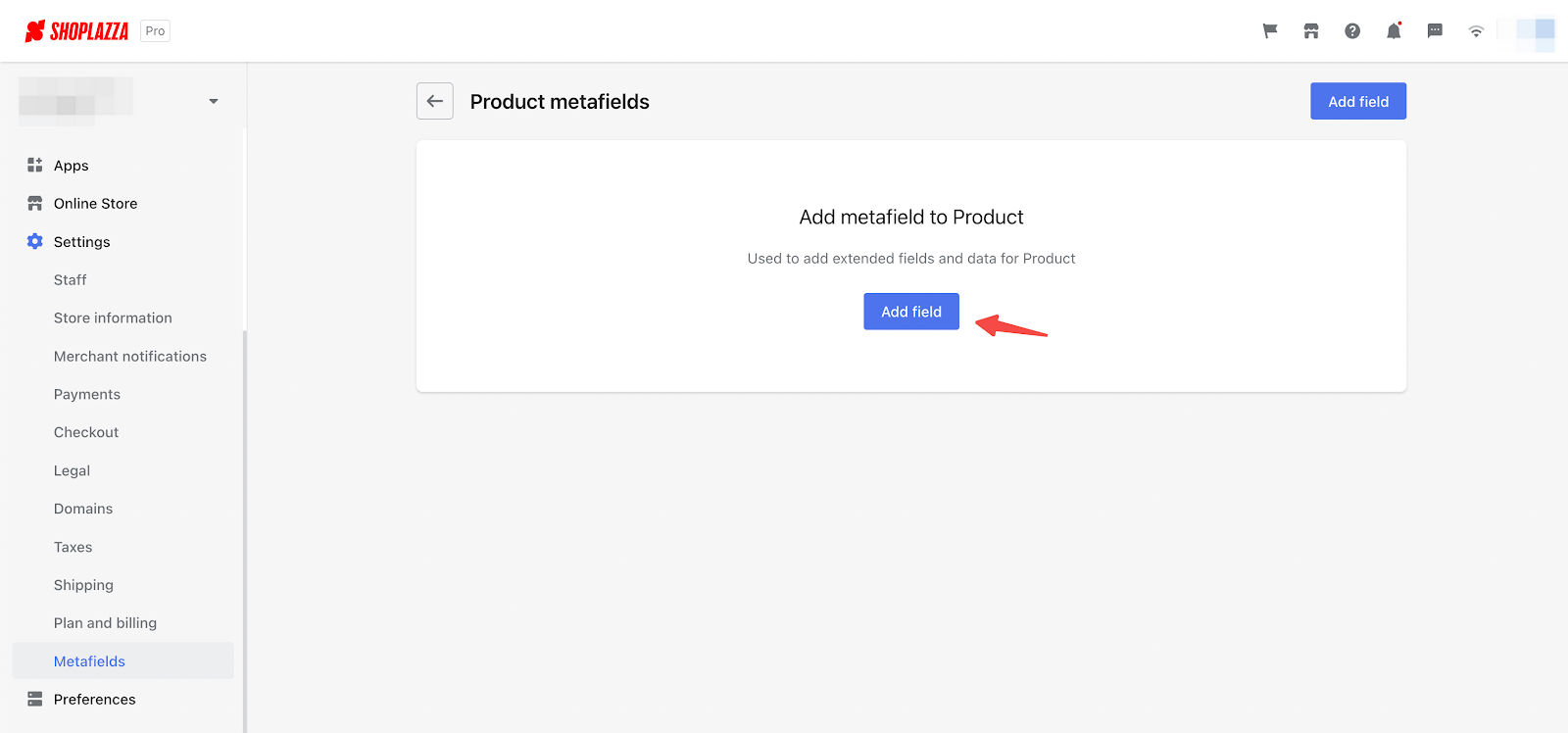
4. Fill in all required fields.
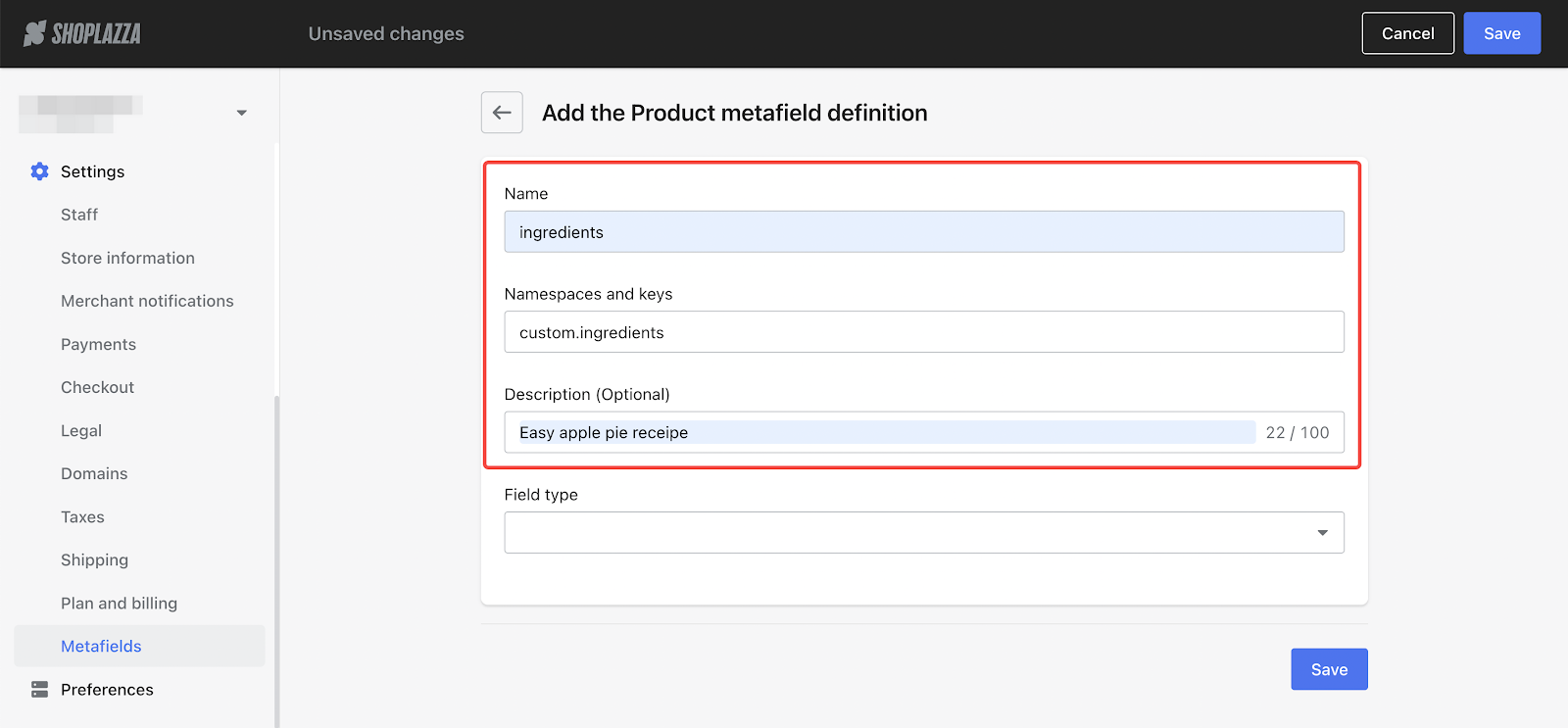
5. In the Field type menu, you can choose a type of metafield value that best represents the purpose of this metafield. In this case, we will choose Multi-line text since we are listing ingredients in a recipe.
Note
You may refer back to the Metafield definition section if you are unsure of the Field type.
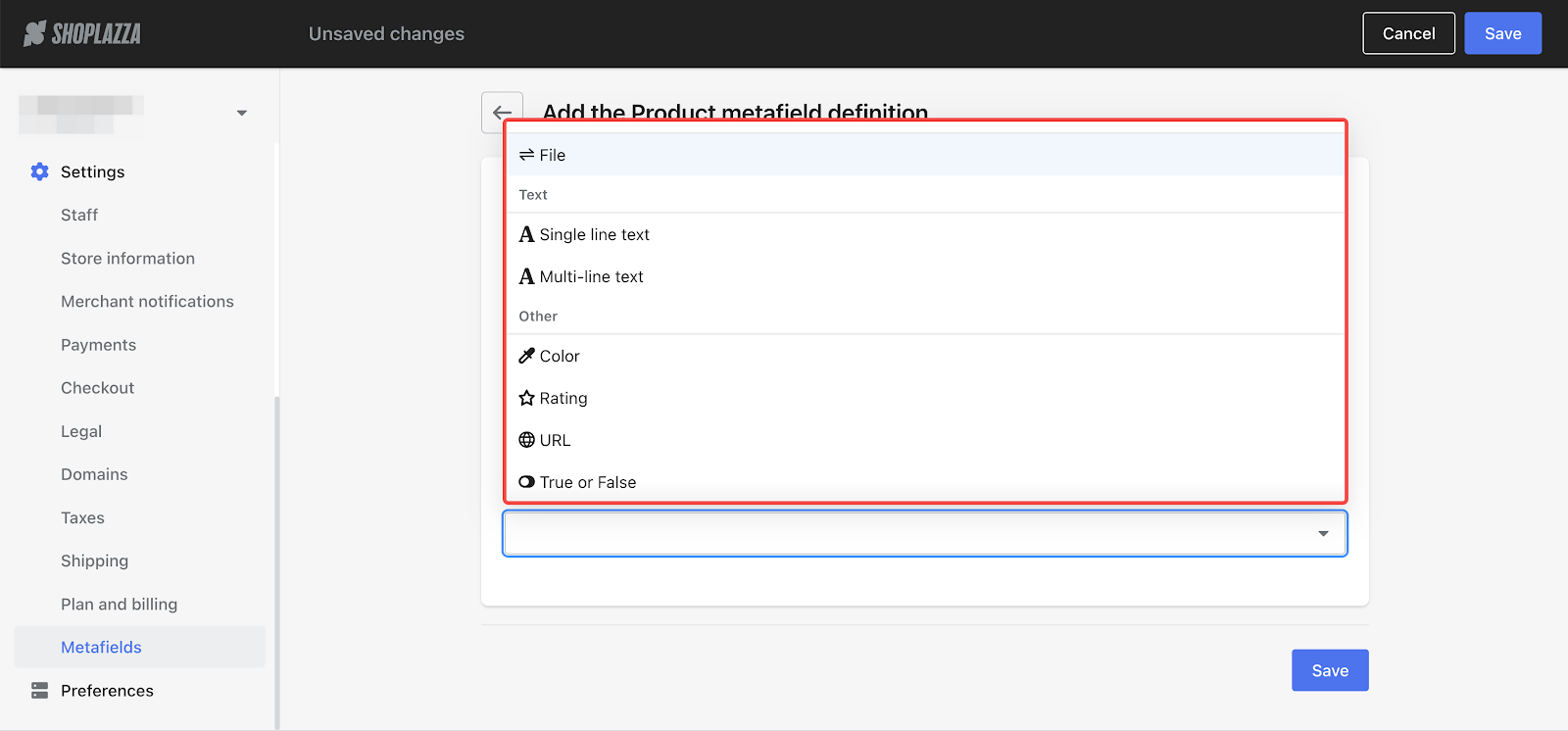
6. Click the Save button on the bottom right when you finish editing.
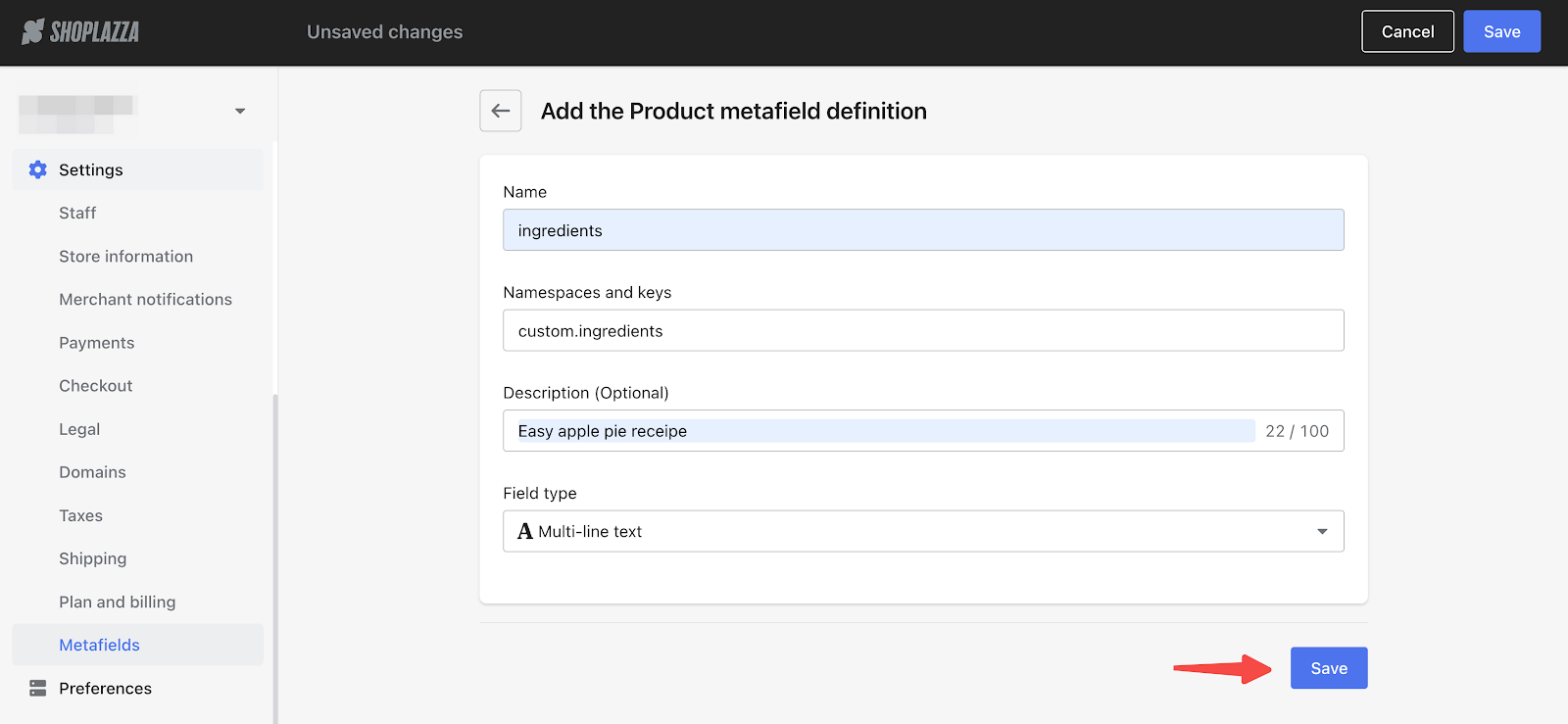
Assigning metafields
After you add metafield definitions, you still have to assign metafield values to parts of your store. Here, we will demonstrate with the metafield we created in the last section.
1. From your Shoplazza Admin, go to Products > All products.
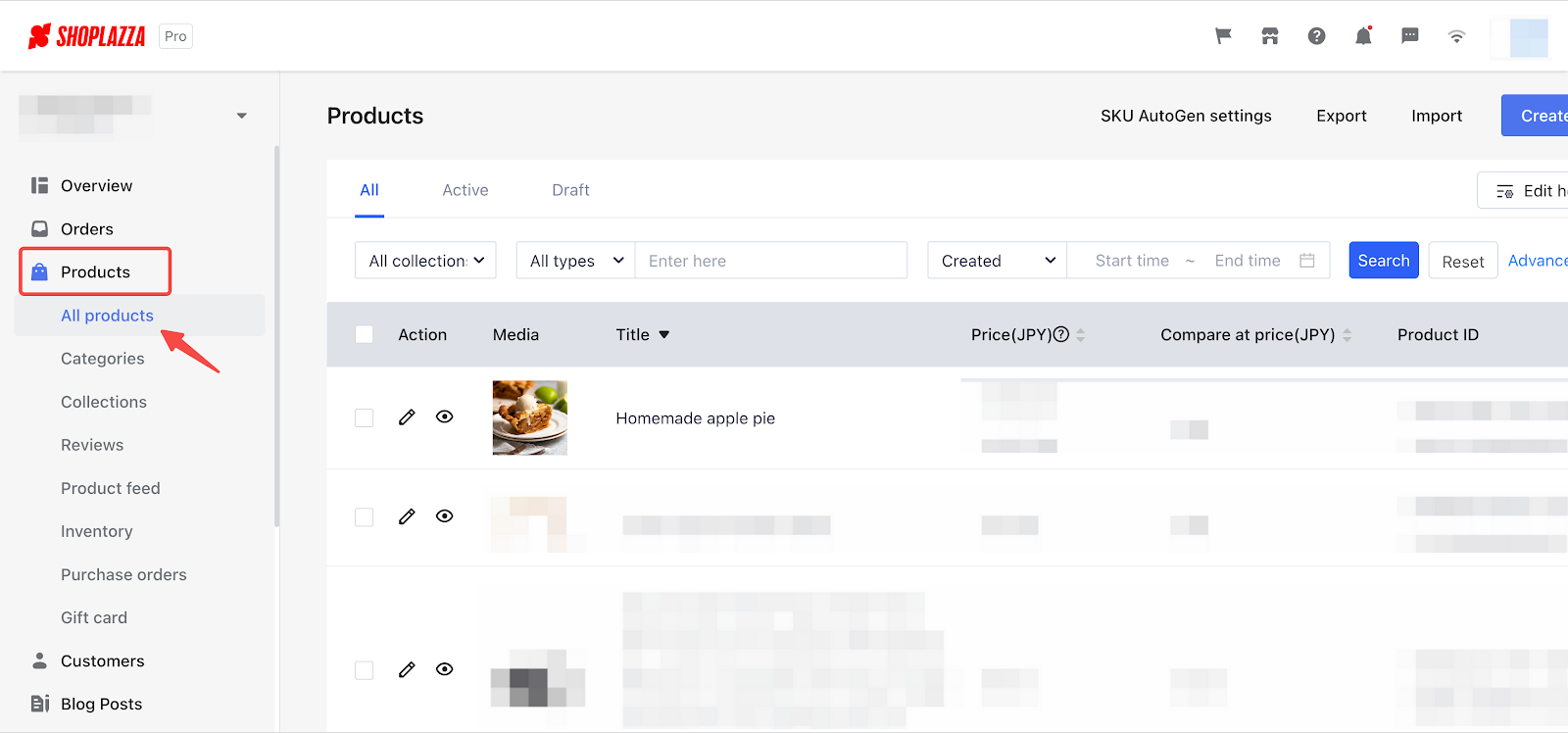
2. Click the edit icon to manage the properties of products.
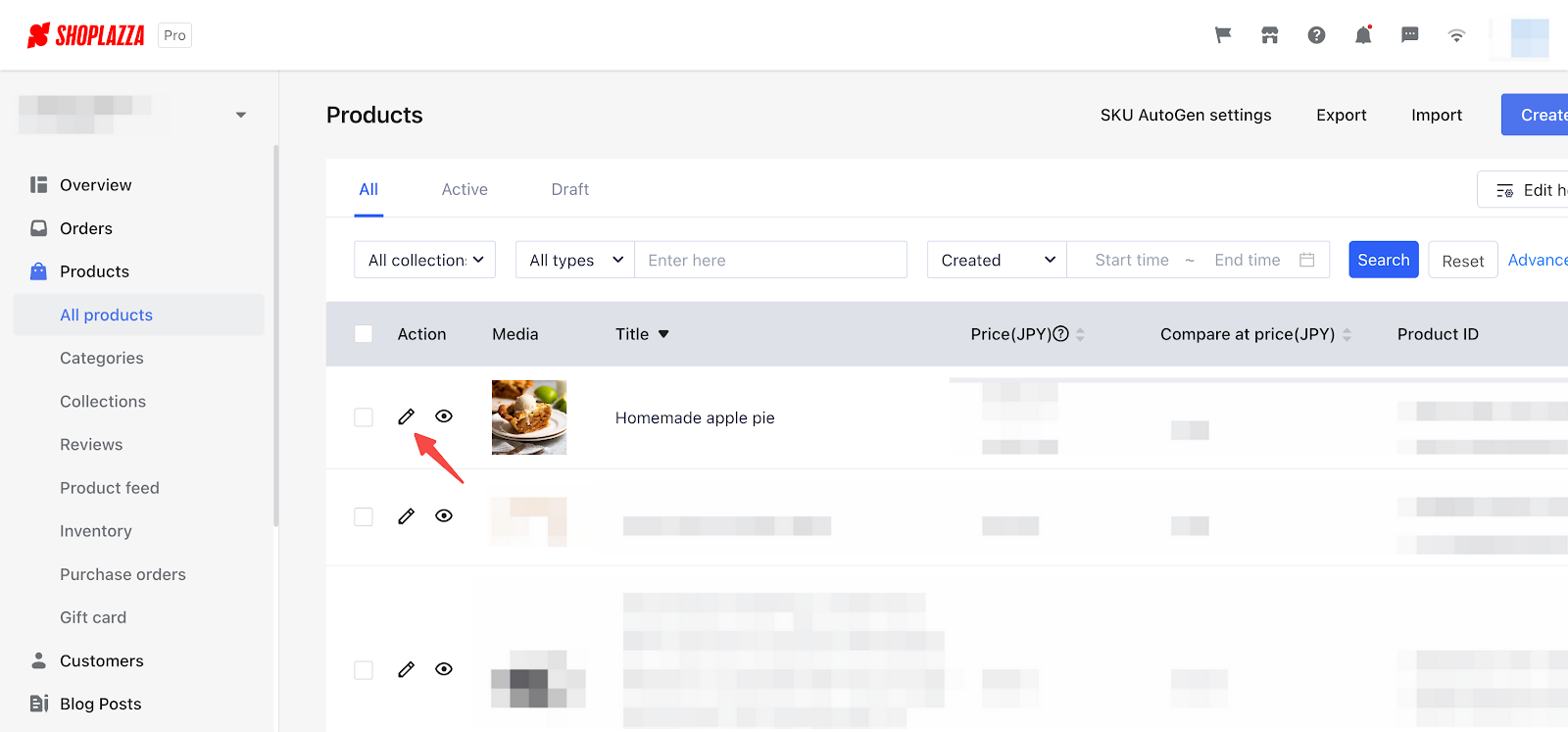
3. Scroll down to the bottom of your selected product page and find Metafields column.
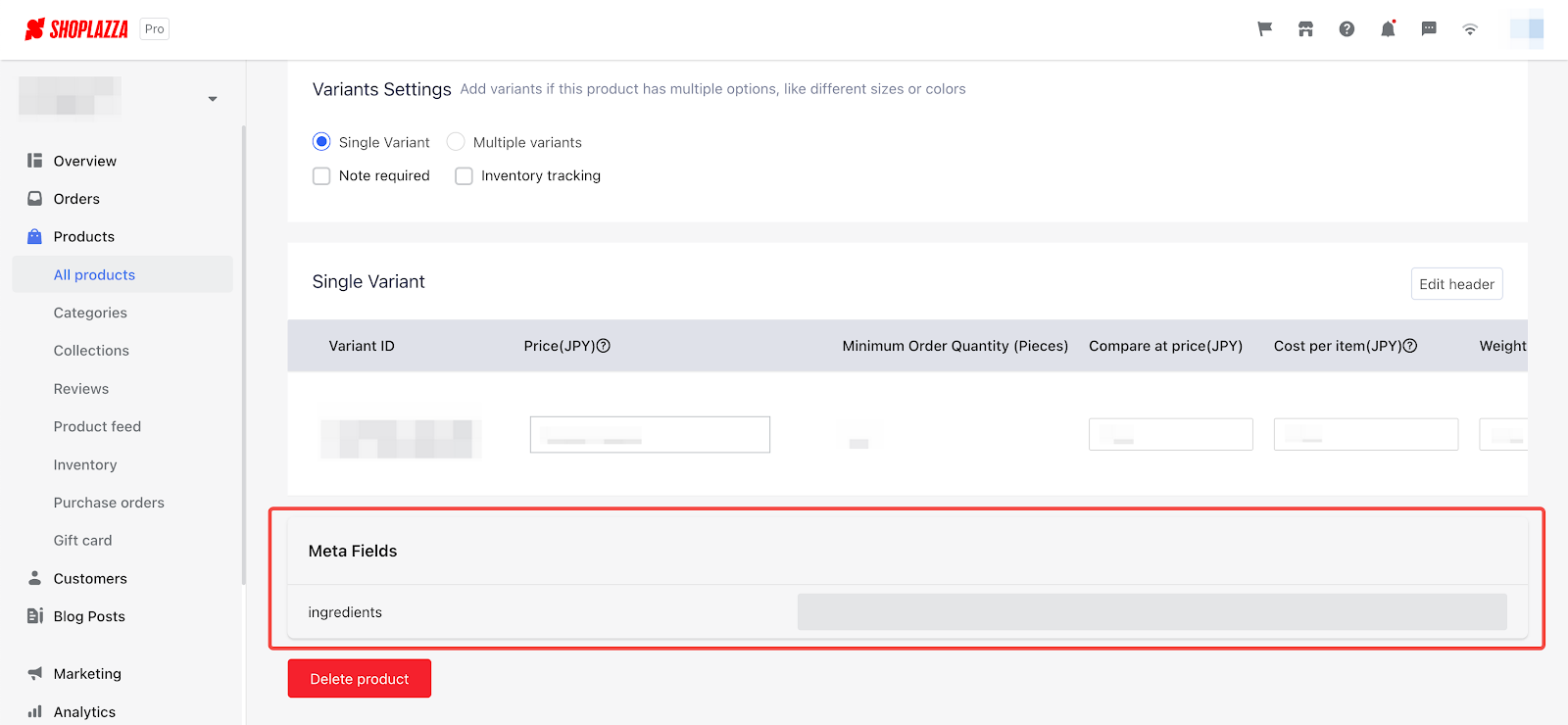
4. Click on the greyed-out field to edit the Metafield.
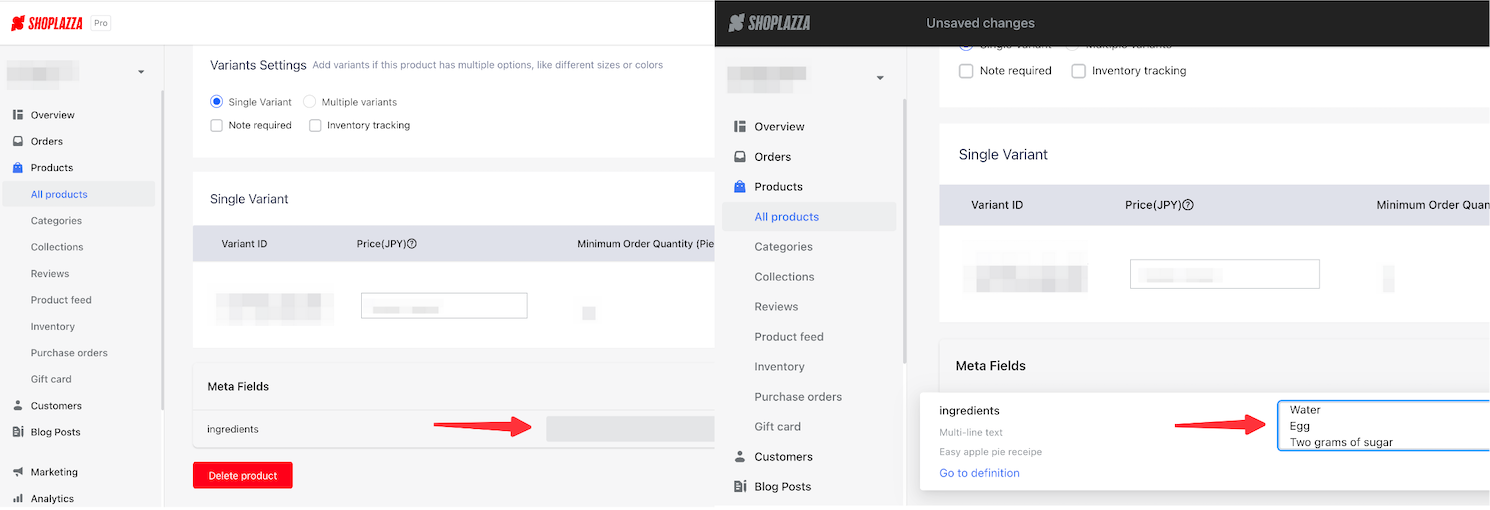
5. Click the save button on top right when you finish editing.
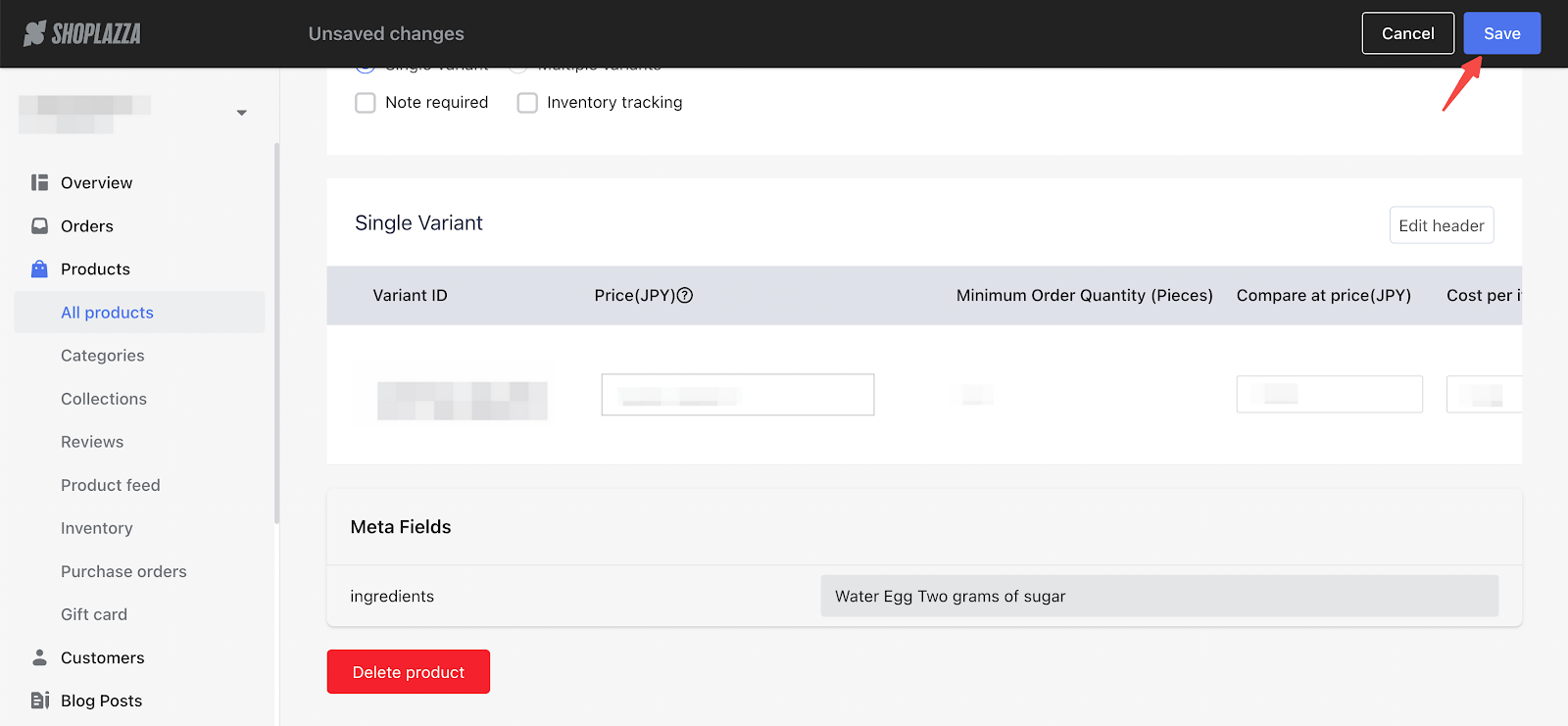
Adding dynamic sources in the Shoplazza theme editor
Dynamic sources allow you to use Metafields to display dynamic information on your online store. All themes from your Shoplazza storefront supports metafields. You can assign created metafields to a section or block in your theme editor.
You can display specialized information on your Shoplazza online store in a variety of ways. For example, a clothing brand owner might want to display fabric specifications on their product pages, while also adding care instructions for delicate clothes you sell at your store.
The following chart highlights pages and sections that support metafields:
| Pages | Sections |
|
Product and default product pages from the centered drop-down menu. Supported types of metafield values on product pages are:
|
All sections from Shoplazza theme editor excluding the header section and the footer section. |
|
Collection and default collection pages from the centered drop-down menu Supported types of metafield values on collection pages are:
|
1. From your Shoplazza Admin, go to Online store > Themes and click the Customize button to enter theme editor.
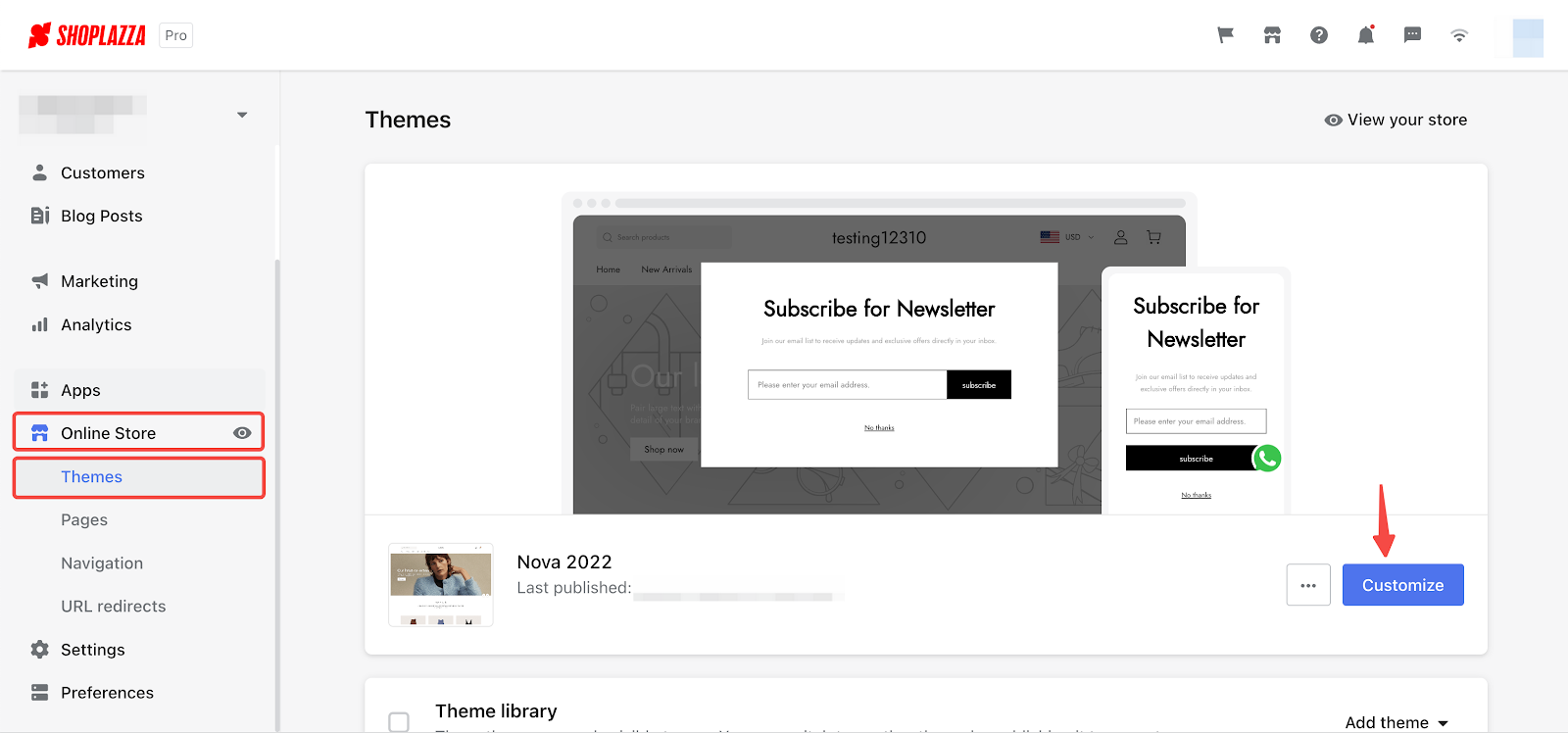
2. Refer to your product or collection pages from the centered drop down menu on top.
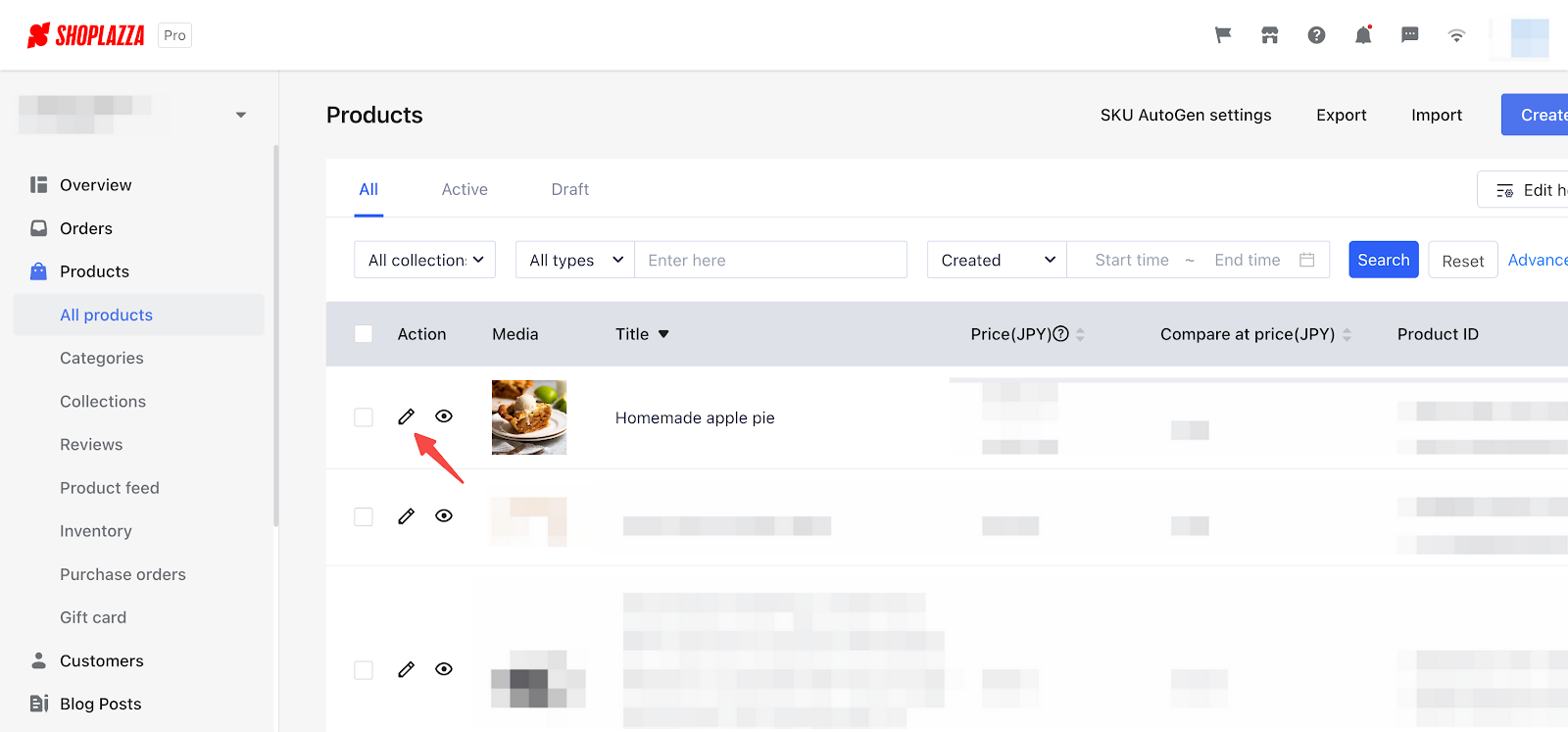
3. Choose a section template from the pages you select. Here we will demonstrate with the Hero slideshow section.
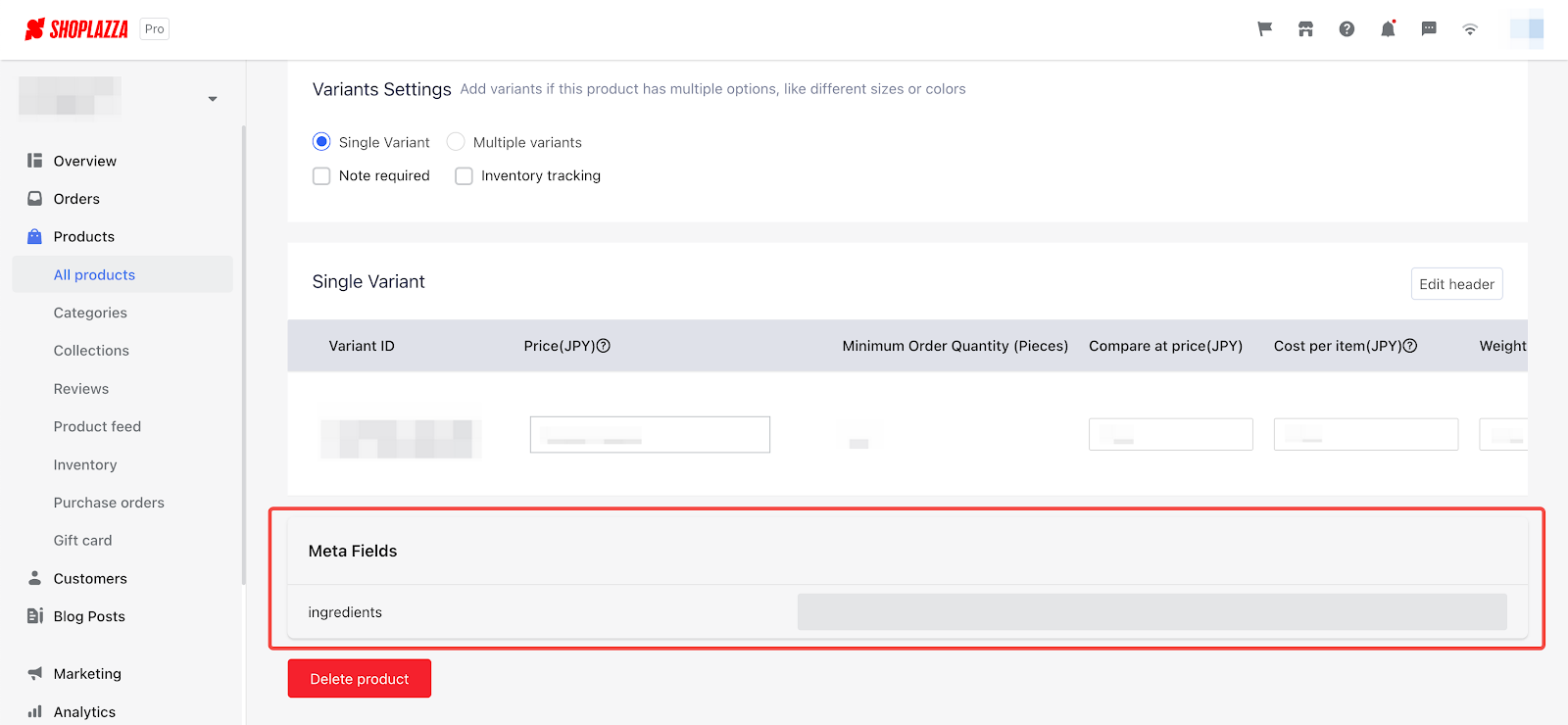
4. Click each individual block to edit the properties.
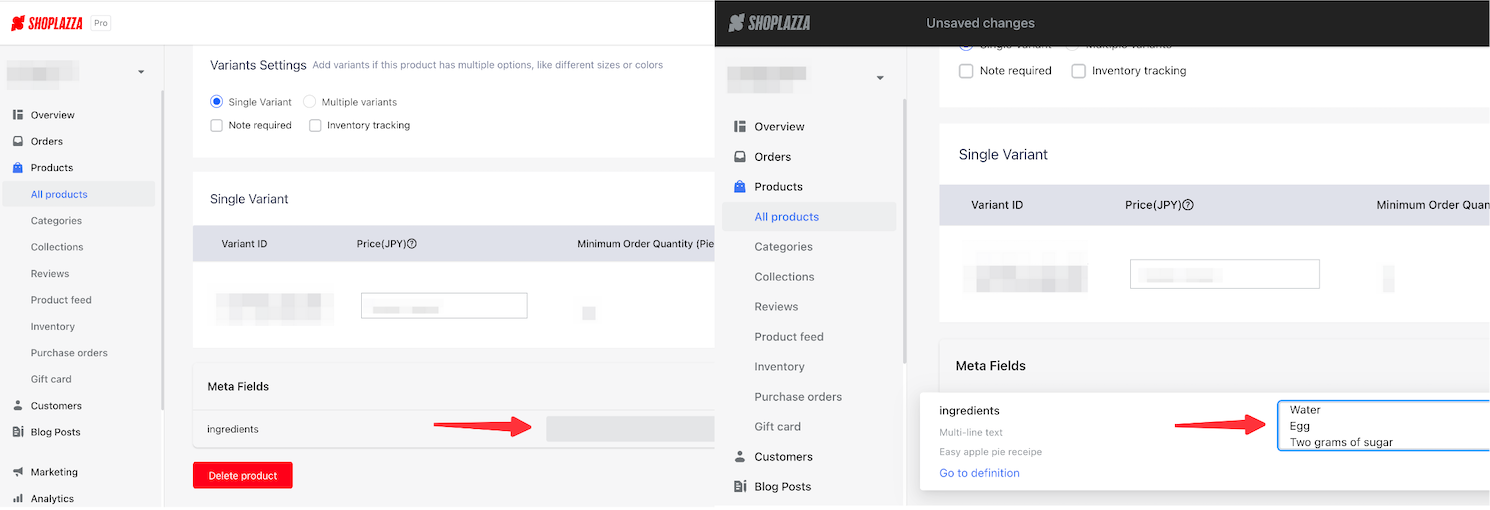
5. Click the dynamic source icon to select the metafields you would like to add to this section.
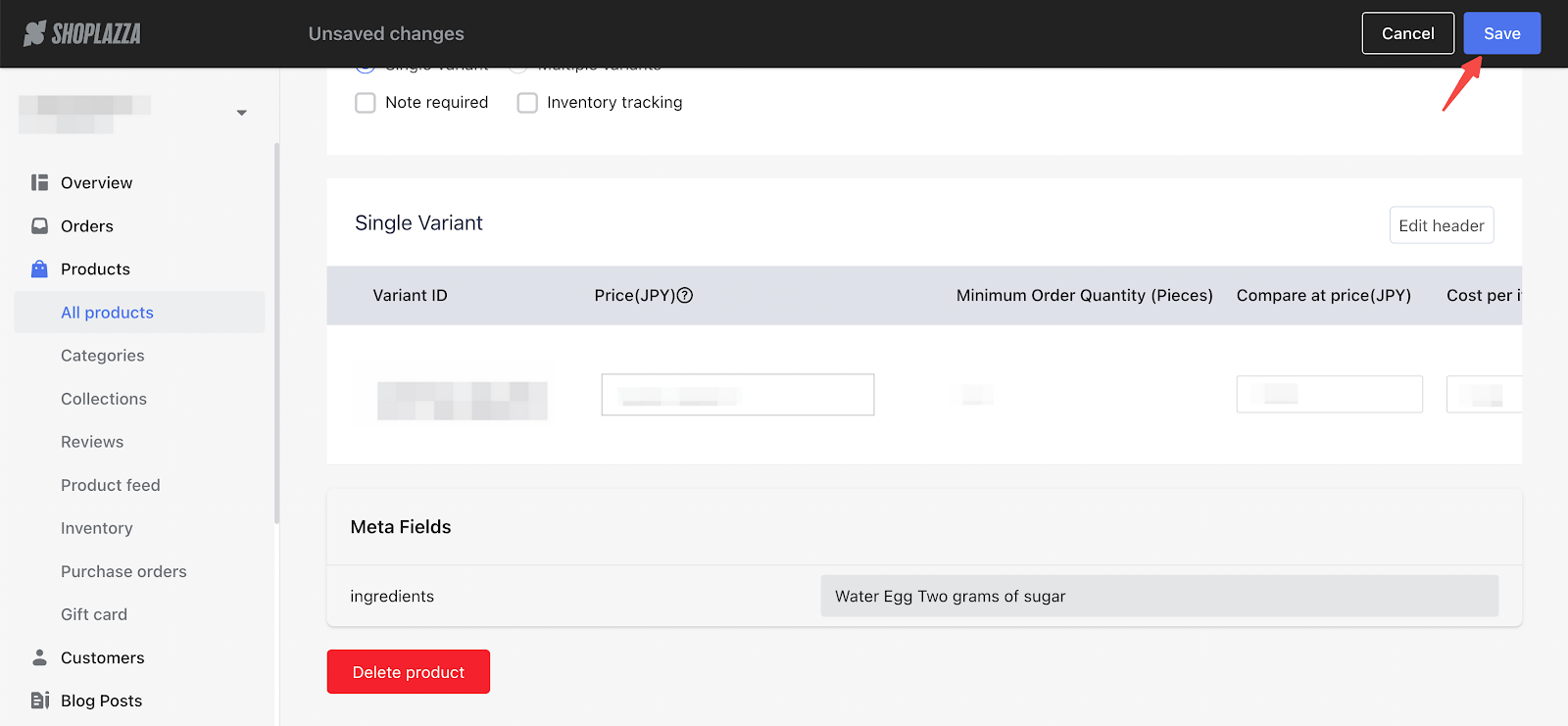
Tips
Remember to click on Save draft or the Publish button when you finish editing.
Metafields allow you to create custom data options for your products, collections, customers, orders, and other parts of your store. This specialized information can then be integrated into your theme and displayed to customers. There are various ways to tailor your website to your business with metafields.



Comments
Please sign in to leave a comment.